Digikam/Windows/da: Difference between revisions
(Importing a new version from external source) |
No edit summary |
||
| (7 intermediate revisions by 2 users not shown) | |||
| Line 9: | Line 9: | ||
[[Image:Kdewin-installer 01.png|center|350px]] | [[Image:Kdewin-installer 01.png|center|350px]] | ||
I feltet <menuchoice>Installation Directory</menuchoice> angiver du stien til ''KDE-mappen'' og klikker på <menuchoice>Next</menuchoice>. Aktivér tilvalget <menuchoice>End User</menuchoice> i afsnittet <menuchoice>Install Mode</menuchoice> og <menuchoice>MSVC 32Bit</menuchoice> fra afsnittet <menuchoice>Compiler Mode</menuchoice> | |||
[[Image:Kdewin-installer 02.png|center|350px]] | [[Image:Kdewin-installer 02.png|center|350px]] | ||
Behold indstillingerne på de næste skærme, indtil du når frem til skærmen <menuchoice>Download Server Settings</menuchoice>; her bør du vælge serveren ''www.winkde.org'', da den har de nyeste, såvel som ældre versioner af KDE-samlingen. Klik på <menuchoice>Next</menuchoice> og find den version af KDE, som indeholder pakkerne '''digiKam''' og '''kipi-plugins'''. Vælg begge disse pakker og klik på <menuchoice>Next</menuchoice>. Klik på <menuchoice>Next</menuchoice> en gang til, så gør installeren resten af arbejdet. Vent til installeren har downloadet og installeret softwaren, klik så på <menuchoice>Finish</menuchoice> og du er klar. Nu kan du starte og bruge '''digiKam''' som ethvert andet Windows-program. | |||
Her er en [http://www.digikam.org/drupal/node/525 vejledning i kompilering af digiKam fra kildekoden] | |||
[[Category: | [[Category:Grafik/da]] | ||
[[Category: | [[Category:Fotografi/da]] | ||
[[Category: | [[Category:Vejledning/da]] | ||
[[Category:KDE | [[Category:KDE på Windows/da]] | ||
Latest revision as of 16:27, 26 November 2010
Installér digiKam på Windows
Reproduceret fra Dmitri Popovs blog, 21/11 2010
Hvis du vil installere digiKam på Windows, så har du to muligheder: du kan enten kompilere programmet fra kildekoden eller bruge KDE Windows installer. Den sidste tilgang er langt den letteste, men der er en ulempe: installeren inkluderer som regel en ældre version af digiKam. Hvis du kan leve med det og ikke har lyst til at "få snavsede finger" ved at kompilere digiKam fra kilden, så er KDE's installer vejen frem.
Først skal du lave en KDE-mappe på din harddisk, hente KDE-installeren fra KDE on Windows-projekters hjemmeside og flytte den ned i mappen. Start installeren, vælg og klik på .
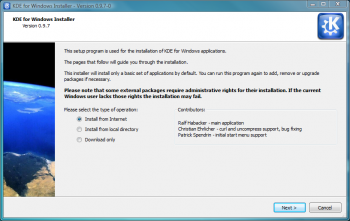
I feltet angiver du stien til KDE-mappen og klikker på . Aktivér tilvalget i afsnittet og fra afsnittet
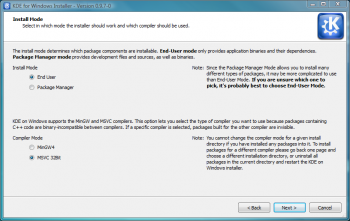
Behold indstillingerne på de næste skærme, indtil du når frem til skærmen ; her bør du vælge serveren www.winkde.org, da den har de nyeste, såvel som ældre versioner af KDE-samlingen. Klik på og find den version af KDE, som indeholder pakkerne digiKam og kipi-plugins. Vælg begge disse pakker og klik på . Klik på en gang til, så gør installeren resten af arbejdet. Vent til installeren har downloadet og installeret softwaren, klik så på og du er klar. Nu kan du starte og bruge digiKam som ethvert andet Windows-program.
Her er en vejledning i kompilering af digiKam fra kildekoden
