Digikam/Local Contrast/it: Difference between revisions
Created page with '==Migliorare le foto con lo strumento Contrasto locale di digiKam==' |
No edit summary |
||
| (9 intermediate revisions by 2 users not shown) | |||
| Line 2: | Line 2: | ||
==Migliorare le foto con lo strumento Contrasto locale di digiKam== | ==Migliorare le foto con lo strumento Contrasto locale di digiKam== | ||
Questo contenuto è originariamente apparso come parte di un blog su [http://scribblesandsnaps.wordpress.com/category/software/open-source/ Scribbles and Snaps] ed è riprodotto con il permesso di Dmitri Popov. | |||
'''digiKam''' | '''digiKam''' offre parecchie caratteristiche che possono migliorare le foto contenenti aree sotto o sovraesposte. Per esempio lo strumento [[Special:myLanguage/Digikam/Exposure_Blending|Miscela di esposizione]] ti permette di fondere più foto con differenti esposizioni in una sola foto perfettamente esposta. Ma se hai solo una foto? In questo caso potresti voler provare la funzione <menuchoice>Contrasto locale</menuchoice>. È basato sullo [http://zynaddsubfx.sourceforge.net/other/tonemapping/ strumento LDR Tonemapping] che è progettato per migliorare la gamma dinamica della foto riducendo il suo contrasto globale e aumentando il contrasto locale. Lo fa generando una versione desaturata e sfocata della foto. Poi combina i canali RGB della foto originale con l'immagine desaturata e sfocata utilizzando o la funzione <menuchoice>Lineare</menuchoice> o <menuchoice>Potenza</menuchoice>. Suona complicato? Non ti preoccupare, lo strumento <menuchoice>Contrasto locale</menuchoice> è piuttosto semplice da usare, dunque non devi capire tutta la sua complessità per poter raggiungere risultati piacevoli. | ||
[[Image:Digikam_localcontrast.png|thumb|300px|center]] | [[Image:Digikam_localcontrast.png|thumb|300px|center|Copyright Dmitri Popov]] | ||
Apri la foto che vuoi nell'editor e scegli <menuchoice>Migliora</menuchoice> -> <menuchoice>Contrasto locale</menuchoice>. Lo strumento ti permette di applicare fino a quattro operazioni di tonemapping chiamate ''passaggi''. Ogni passaggio ti offre due parametri da ritoccare: <menuchoice>Potenza</menuchoice> e <menuchoice>Sfoca</menuchoice>. Il primo ti permette di specificare il livello di desaturazione, mentre l'ultimo ti consente di regolare le aree coinvolte nella foto. Per vedere in anteprima il risultato, premi il pulsante <menuchoice>Prova</menuchoice>. Una volta che sei soddisfatto del risultato, premi <keycap>OK</keycap> per applicare il processo alla foto. | |||
Mentre lo strumento <menuchoice>Contrasto locale</menuchoice> può suonare come un modo facile per sistemare le foto, dovresti utilizzarlo con attenzione: talvolta può fare più danno che beneficio, producendo foto dall'aspetto innaturale. | |||
[[Category: | [[Category:Grafica/it]] | ||
[[Category: | [[Category:Fotografia/it]] | ||
[[Category: | [[Category:Guide/it]] | ||
Latest revision as of 15:51, 15 February 2011
Migliorare le foto con lo strumento Contrasto locale di digiKam
Questo contenuto è originariamente apparso come parte di un blog su Scribbles and Snaps ed è riprodotto con il permesso di Dmitri Popov.
digiKam offre parecchie caratteristiche che possono migliorare le foto contenenti aree sotto o sovraesposte. Per esempio lo strumento Miscela di esposizione ti permette di fondere più foto con differenti esposizioni in una sola foto perfettamente esposta. Ma se hai solo una foto? In questo caso potresti voler provare la funzione . È basato sullo strumento LDR Tonemapping che è progettato per migliorare la gamma dinamica della foto riducendo il suo contrasto globale e aumentando il contrasto locale. Lo fa generando una versione desaturata e sfocata della foto. Poi combina i canali RGB della foto originale con l'immagine desaturata e sfocata utilizzando o la funzione o . Suona complicato? Non ti preoccupare, lo strumento è piuttosto semplice da usare, dunque non devi capire tutta la sua complessità per poter raggiungere risultati piacevoli.
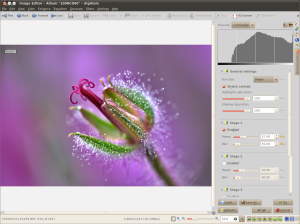
Apri la foto che vuoi nell'editor e scegli -> . Lo strumento ti permette di applicare fino a quattro operazioni di tonemapping chiamate passaggi. Ogni passaggio ti offre due parametri da ritoccare: e . Il primo ti permette di specificare il livello di desaturazione, mentre l'ultimo ti consente di regolare le aree coinvolte nella foto. Per vedere in anteprima il risultato, premi il pulsante . Una volta che sei soddisfatto del risultato, premi OK per applicare il processo alla foto.
Mentre lo strumento può suonare come un modo facile per sistemare le foto, dovresti utilizzarlo con attenzione: talvolta può fare più danno che beneficio, producendo foto dall'aspetto innaturale.
