Plasma/ColorPicker/it: Difference between revisions
Importing a new version from external source |
Importing a new version from external source |
||
| (8 intermediate revisions by the same user not shown) | |||
| Line 12: | Line 12: | ||
Come tutti gli oggetti puoi impostarlo per essere più o meno grande, anche se non diventa più piccolo delle dimensioni delle icone che compongono '''Acchiappa colore''' dato che queste hanno una dimensione fissa. | Come tutti gli oggetti puoi impostarlo per essere più o meno grande, anche se non diventa più piccolo delle dimensioni delle icone che compongono '''Acchiappa colore''' dato che queste hanno una dimensione fissa. | ||
Per scegliere un colore fai clic sull'icona in alto che rappresenta un <menuchoice>contagocce</menuchoice>. Apparirà un mirino sullo schermo. Spostalo con il mouse/touchpad fino a centrare il colore che vuoi identificare. Fai clic con il pulsante sinistro del mouse per "selezionare" il colore. | |||
[[Category: | [[Category:Oggetti/it]] | ||
Il colore su cui hai fatto clic viene messo nell'icona a cerchio in basso nel plasmoide come macchia visibile di colore. Viene anche registrato nella ''cronologia del plasmoide'' (guarda questa cronologia facendo clic sul <menuchoice>cerchio colorato del plasmoide</menuchoice>). | |||
[[File:PlasmoidColorPicker-history.png|300px|thumb|center| | [[File:PlasmoidColorPicker-history.png|300px|thumb|center|Colori recentemente catturati]] | ||
Se scorri in basso il puntatore del mouse sull'elenco dei colori e passi sul colore che ti interessa, lo vedrai elencato in vari formati. Per la maggior parte degli utenti il valore decimale predefinito sarà il più utile. Puoi modificare il formato predefinito a seconda delle tue preferenze. | |||
Naturalmente se sei daltonico avrai ancora problemi, spiacente. | |||
[[File:PlasmoidColorPicker-format.png|300px|thumb|center| | [[File:PlasmoidColorPicker-format.png|300px|thumb|center|Formati di colori catturati]] | ||
Poniamo che ho voluto prendere un colore dallo schermo per utilizzarlo in un'immagine di '''Gimp'''. Ho preso il colore con l' '''Acchiappa colore''', poi ho scelto il formato di codifica HTML <menuchoice>#bac4bd</menuchoice> facendo clic sul <menuchoice>cerchio di colore del selettore</menuchoice> e poi facendo clic sul <menuchoice>formato desiderato</menuchoice> che manda il colore scelto negli ''appunti del sistema''. Infine sono passato alla mia immagine aperta in '''Gimp''' e ho fatto clic sullo strumento del colore di fondo ed incollato il colore nella finestra vuota. Il formato colore predefinito di '''Gimp''' è l'HTML noto come ''esadecimale''. L'applicazione che tu utilizzi potrebbe avere bisogno di un formato differente. Nel caso peggiore possibile puoi ridigitare il numeri nei campi vuoti se l'applicazione ti offre un campo vuoto per ogni valore decimale di rosso, verde e blu (RGB): 186, 196, 189. | |||
Puoi impostare l' '''Acchiappa colore''' per utilizzare come predefinito il formato di cui hai più spesso bisogno. È l'ultima opzione nell'<menuchoice>elenco della cronologia di Acchiappa colore</menuchoice>. | |||
Latest revision as of 17:18, 20 February 2011
Oggetto Acchiappa colore
 |
Oggetto Acchiappa colore: utilizza questo strumento per catturare il colore di qualcosa sul tuo schermo |
Quando lavori all'interno di un programma per grafica, è presente tipicamente uno strumento per selezionare il colore di un elemento della grafica aperta nel programma. Gimp ha questo tipo di strumento, per esempio. Ma se stai lavorando in un browser e vuoi identificare un colore che hai trovato in una pagina web, avrai bisogno di utilizzare l' Oggetto Acchiappa colore.
Come tutti gli oggetti puoi impostarlo per essere più o meno grande, anche se non diventa più piccolo delle dimensioni delle icone che compongono Acchiappa colore dato che queste hanno una dimensione fissa.
Per scegliere un colore fai clic sull'icona in alto che rappresenta un . Apparirà un mirino sullo schermo. Spostalo con il mouse/touchpad fino a centrare il colore che vuoi identificare. Fai clic con il pulsante sinistro del mouse per "selezionare" il colore.
Il colore su cui hai fatto clic viene messo nell'icona a cerchio in basso nel plasmoide come macchia visibile di colore. Viene anche registrato nella cronologia del plasmoide (guarda questa cronologia facendo clic sul ).
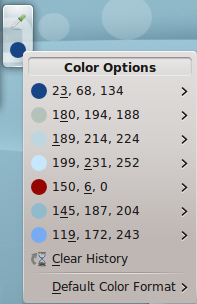
Se scorri in basso il puntatore del mouse sull'elenco dei colori e passi sul colore che ti interessa, lo vedrai elencato in vari formati. Per la maggior parte degli utenti il valore decimale predefinito sarà il più utile. Puoi modificare il formato predefinito a seconda delle tue preferenze.
Naturalmente se sei daltonico avrai ancora problemi, spiacente.
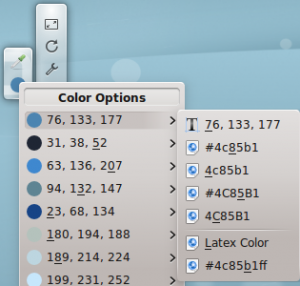
Poniamo che ho voluto prendere un colore dallo schermo per utilizzarlo in un'immagine di Gimp. Ho preso il colore con l' Acchiappa colore, poi ho scelto il formato di codifica HTML facendo clic sul e poi facendo clic sul che manda il colore scelto negli appunti del sistema. Infine sono passato alla mia immagine aperta in Gimp e ho fatto clic sullo strumento del colore di fondo ed incollato il colore nella finestra vuota. Il formato colore predefinito di Gimp è l'HTML noto come esadecimale. L'applicazione che tu utilizzi potrebbe avere bisogno di un formato differente. Nel caso peggiore possibile puoi ridigitare il numeri nei campi vuoti se l'applicazione ti offre un campo vuoto per ogni valore decimale di rosso, verde e blu (RGB): 186, 196, 189.
Puoi impostare l' Acchiappa colore per utilizzare come predefinito il formato di cui hai più spesso bisogno. È l'ultima opzione nell'.

