Digikam/Color Labels and Picks/da: Difference between revisions
Importing a new version from external source |
Importing a new version from external source |
||
| (2 intermediate revisions by the same user not shown) | |||
| Line 4: | Line 4: | ||
Fra Dmitri Popovs blog, 22. Marts 2011 | Fra Dmitri Popovs blog, 22. Marts 2011 | ||
Ud over talrige forbedringer, så har '''digiKam 2.0''' også nogle helt nye funktioner, herunder ''Farvemærker'' og ''Udvalg''. Som navnet antyder, så er Farvemærker | Ud over talrige forbedringer, så har '''digiKam 2.0''' også nogle helt nye funktioner, herunder ''Farvemærker'' og ''Udvalg''. Som navnet antyder, så er Farvemærker en funktion, som lader dig tildele farvekoder til dine foto. | ||
[[Image:Digikam_colorlabel.png|center|500px|thumb]] | [[Image:Digikam_colorlabel.png|center|500px|thumb]] | ||
| Line 11: | Line 11: | ||
For at tilføje et mærke til et individuelt foto højreklikker du på det, vælger <menuchoice>Tildel mærke -> Farve</menuchoice> og vælger den farve, som du ønsker. Hvert farvemærke har sin egen tastaturgenvej, så du kan hurtigt mærke fotos ved hjælp at tastaturet. For eksempel taster du <keycap>Ctrl + Alt + 6</keycap> for at tildele det magenta mærke. For hurtigt at fjerne et farvemærke fra et billede taster du <keycap>Ctrl + Alt + 0</keycap>. Funktionen Udvalg fungerer på en lignende måde: du kan tildele et af tre udvalg - <menuchoice>Venter</menuchoice>, <menuchoice>Accepteret</menuchoice> og <menuchoice>Afvist</menuchoice> - til ethvert foto i '''digiKam''' ved hjælp af kontekstmenuen <menuchoice>Tildel mærke -> Udvalg</menuchoice> eller ved at bruge en tastaturgenvej. | For at tilføje et mærke til et individuelt foto højreklikker du på det, vælger <menuchoice>Tildel mærke -> Farve</menuchoice> og vælger den farve, som du ønsker. Hvert farvemærke har sin egen tastaturgenvej, så du kan hurtigt mærke fotos ved hjælp at tastaturet. For eksempel taster du <keycap>Ctrl + Alt + 6</keycap> for at tildele det magenta mærke. For hurtigt at fjerne et farvemærke fra et billede taster du <keycap>Ctrl + Alt + 0</keycap>. Funktionen Udvalg fungerer på en lignende måde: du kan tildele et af tre udvalg - <menuchoice>Venter</menuchoice>, <menuchoice>Accepteret</menuchoice> og <menuchoice>Afvist</menuchoice> - til ethvert foto i '''digiKam''' ved hjælp af kontekstmenuen <menuchoice>Tildel mærke -> Udvalg</menuchoice> eller ved at bruge en tastaturgenvej. | ||
Præcis hvordan du vælger at bruge disse funktioner afhænger af din fotografiske arbejdsgang. Hvis du indleverer dine fotos til et agentur eller "stock foto"-websted, så kan funktionen Udvalg hjælpe dig med at holde styr på status af hvert enkelt indleveret foto. Farvemærker kan være nyttige i flere situationer. For eksempel kan du bruge farvekoder til at prioritere indkommende fotos ved at tildele farvekoder efter relevans. Du kan også bruge farvemærker til at angive, hvor privat hvert enkelt foto er med røde mærker til private fotos, gule mærker til fotos, som kan deles med familje og venner og grønne mærker til offentlige fotos. Kort sagt, med lidt fantasi kan du gøre Farvemærke og Udvalg til et kraftfuldt værktøj til at holde styr på dine fotos. | |||
[[Category: | [[Category:Grafik/da]] | ||
[[Category: | [[Category:Fotografi/da]] | ||
[[Category: | [[Category:Vejledning/da]] | ||
Latest revision as of 08:34, 1 April 2011
Nye funktioner i digiKam 2: Farvelabels og Udvalg
Fra Dmitri Popovs blog, 22. Marts 2011
Ud over talrige forbedringer, så har digiKam 2.0 også nogle helt nye funktioner, herunder Farvemærker og Udvalg. Som navnet antyder, så er Farvemærker en funktion, som lader dig tildele farvekoder til dine foto.
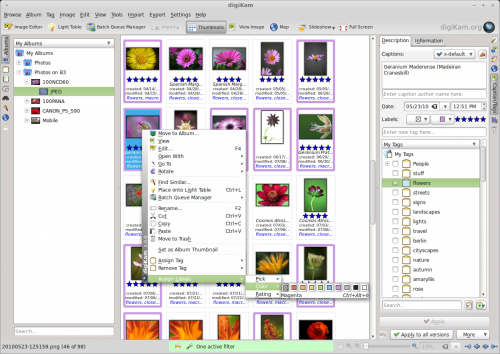
For at tilføje et mærke til et individuelt foto højreklikker du på det, vælger og vælger den farve, som du ønsker. Hvert farvemærke har sin egen tastaturgenvej, så du kan hurtigt mærke fotos ved hjælp at tastaturet. For eksempel taster du Ctrl + Alt + 6 for at tildele det magenta mærke. For hurtigt at fjerne et farvemærke fra et billede taster du Ctrl + Alt + 0. Funktionen Udvalg fungerer på en lignende måde: du kan tildele et af tre udvalg - , og - til ethvert foto i digiKam ved hjælp af kontekstmenuen eller ved at bruge en tastaturgenvej.
Præcis hvordan du vælger at bruge disse funktioner afhænger af din fotografiske arbejdsgang. Hvis du indleverer dine fotos til et agentur eller "stock foto"-websted, så kan funktionen Udvalg hjælpe dig med at holde styr på status af hvert enkelt indleveret foto. Farvemærker kan være nyttige i flere situationer. For eksempel kan du bruge farvekoder til at prioritere indkommende fotos ved at tildele farvekoder efter relevans. Du kan også bruge farvemærker til at angive, hvor privat hvert enkelt foto er med røde mærker til private fotos, gule mærker til fotos, som kan deles med familje og venner og grønne mærker til offentlige fotos. Kort sagt, med lidt fantasi kan du gøre Farvemærke og Udvalg til et kraftfuldt værktøj til at holde styr på dine fotos.
