Digikam/Configure the Main Toolbar in digiKam/uk: Difference between revisions
Created page with "== Налаштування головної панелі digiKam ==
Створено на основі допису у [[User:Dmitri Popov|блозі Дмітрія Попов..." |
No edit summary |
||
| (5 intermediate revisions by 2 users not shown) | |||
| Line 4: | Line 4: | ||
Створено на основі допису у [[User:Dmitri Popov|блозі Дмітрія Попова (Dmitri Popov)]], 31 травня 2011 року | Створено на основі допису у [[User:Dmitri Popov|блозі Дмітрія Попова (Dmitri Popov)]], 31 травня 2011 року | ||
За допомогою головної панелі інструментів у '''digiKam''' ви можете швидко отримати доступ до декількох інструментів та можливостей. Ви можете налаштувати головну панель відповідно до вашого типового процесу обробки фотографій. Для налаштування скористайтеся пунктом меню <menuchoice>Параметри -> Налаштувати пенали</menuchoice>. У відповідь буде відкрито діалогове вікно <menuchoice>Налаштувати пенали</menuchoice>, за допомогою якого ви зможете додати, вилучити або змінити порядок кнопок на панелі інструментів. | |||
[[Image:Digikam | [[Image:Digikam configuretoolbars_uk.png|center|500px]] | ||
Щоб додати нову кнопку на панель інструментів, просто позначте потрібний вам пункт у списку <menuchoice>Наявні дії</menuchoice> і перетягніть його за допомогою вказівника миші до списку <menuchoice>Поточні дії</menuchoice> (ви також можете скористатися кнопками зі стрілочками ліворуч і праворуч). Для впорядкування кнопок за логічними групами ви можете скористатися особливим записом <menuchoice>роздільник</menuchoice>. Бажаєте додати нетипову піктограму для певної кнопки? Натисніть кнопку <menuchoice>Змінити піктограму</menuchoice> і вкажіть іншу піктограму для кнопки. За допомогою пункту <menuchoice>Змінити текст</menuchoice> ви можете змінити підпис під піктограмою. Ось і все. | |||
[[Category: | [[Category:Графіка/uk]] | ||
[[Category: | [[Category:Фотографія/uk]] | ||
[[Category: | [[Category:Підручники/uk]] | ||
Latest revision as of 19:07, 9 June 2011
Налаштування головної панелі digiKam
Створено на основі допису у блозі Дмітрія Попова (Dmitri Popov), 31 травня 2011 року
За допомогою головної панелі інструментів у digiKam ви можете швидко отримати доступ до декількох інструментів та можливостей. Ви можете налаштувати головну панель відповідно до вашого типового процесу обробки фотографій. Для налаштування скористайтеся пунктом меню . У відповідь буде відкрито діалогове вікно , за допомогою якого ви зможете додати, вилучити або змінити порядок кнопок на панелі інструментів.
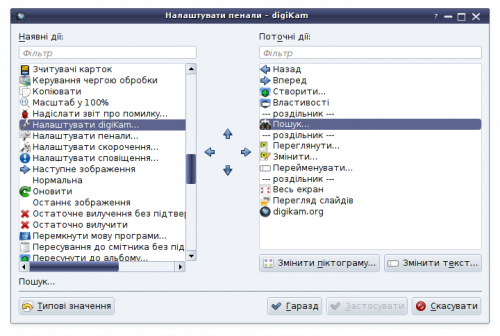
Щоб додати нову кнопку на панель інструментів, просто позначте потрібний вам пункт у списку і перетягніть його за допомогою вказівника миші до списку (ви також можете скористатися кнопками зі стрілочками ліворуч і праворуч). Для впорядкування кнопок за логічними групами ви можете скористатися особливим записом . Бажаєте додати нетипову піктограму для певної кнопки? Натисніть кнопку і вкажіть іншу піктограму для кнопки. За допомогою пункту ви можете змінити підпис під піктограмою. Ось і все.
