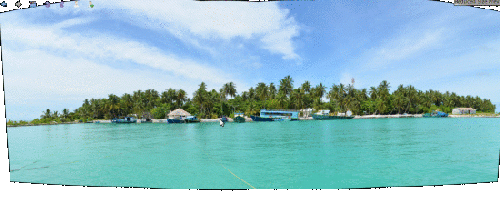Digikam/Panorama/da: Difference between revisions
(Importing a new version from external source) |
(Importing a new version from external source) |
||
| (3 intermediate revisions by the same user not shown) | |||
| Line 33: | Line 33: | ||
Efterbehandlingen begynder; når den er overstået, så klik på menuchoice>Næste</menuchoice>. | Efterbehandlingen begynder; når den er overstået, så klik på <menuchoice>Næste</menuchoice>. | ||
| Line 39: | Line 39: | ||
I dette vindue bliver billederne behandlet. Når det er overstået, så klik på <menuchoice>Næste</menuchoice>. | |||
| Line 45: | Line 45: | ||
Nu er panoramaet sat sammen. Du kan nu gemme dit projekt. Hvis jeg ikke tager fejl, så kan den samme projektfil bruges i '''hugin''', da værktøjet selv benytter '''hugin'''. Klik på <menuchoice>Næste</menuchoice>, så vil du finde resultatet i den samme mappe, som dine oprindelige billeder. Her ser du mit resultat. | |||
[[Image:Panorama8.gif|center|500px|thumb]] | [[Image:Panorama8.gif|center|500px|thumb]] | ||
[[Category: | [[Category:Grafik/da]] | ||
[[Category: | [[Category:Fotografi/da]] | ||
[[Category: | [[Category:Vejledning/da]] | ||
Latest revision as of 15:42, 16 September 2011
Hvordan man laver panoramaer i digiKam 2.1
Fra Mohammed Maliks blog, 11. september, 2011.
digiKam 2.1 blev udgivet for et par dage siden med mange nye funktioner og forbedringer. Et af de mest spændende værktøjer i denne udgave er . Det er enkelt og ret effektivt.
Vælg de billede, som du ønsker at sætte sammen og vælg menuen ; så åbnes guiden.
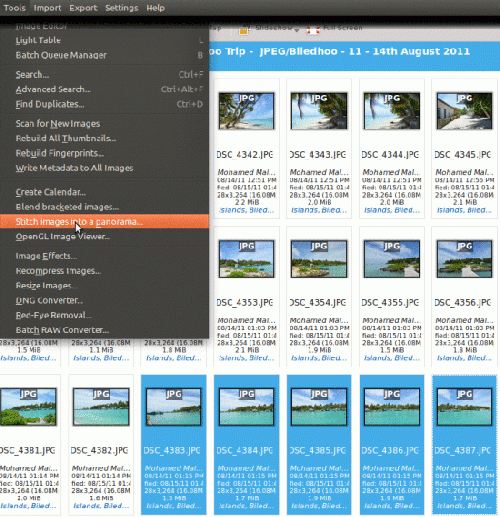
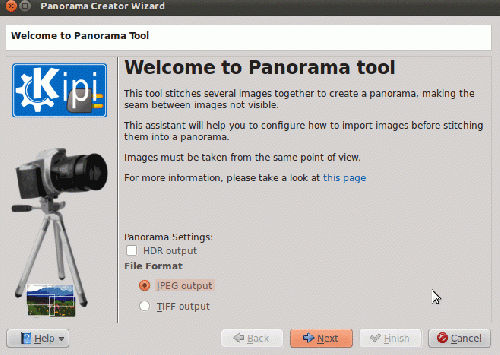
Vælg det outputformat, som du foretrækker og klik på , så dukker dette vindue op:
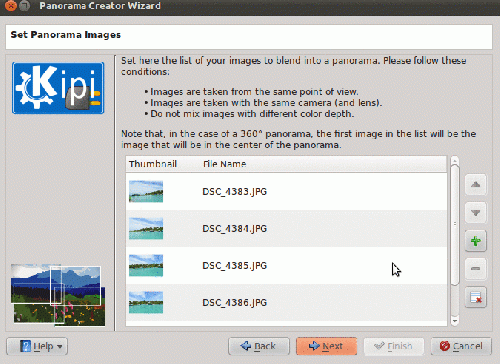
Arrangér billederne i der rigtige rækkefølge ved at bruge op- og nedpilene, klik på for af fjerne et billede. Klik så på .
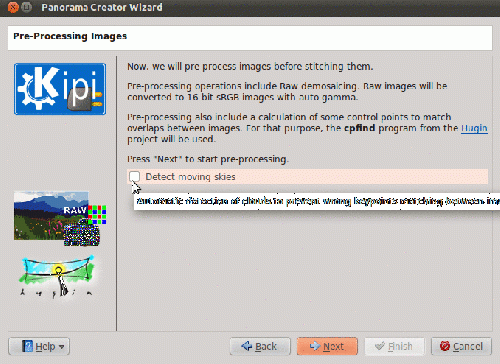
Hvis du vil bruge værktøjet , så klik i tilvalgsboksen og klik på for at fortsætte.
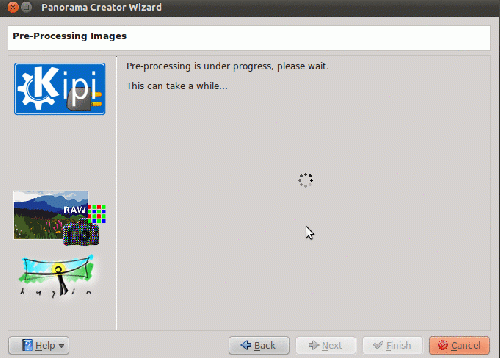
Efterbehandlingen begynder; når den er overstået, så klik på .
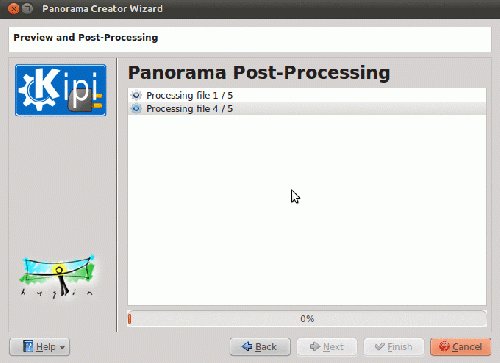
I dette vindue bliver billederne behandlet. Når det er overstået, så klik på .
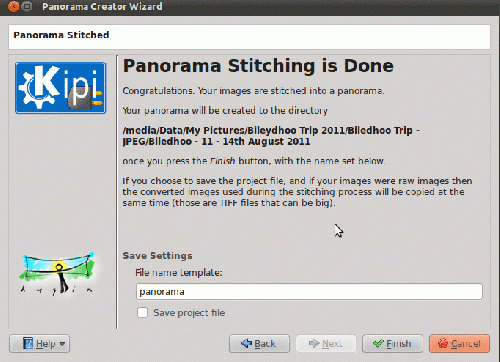
Nu er panoramaet sat sammen. Du kan nu gemme dit projekt. Hvis jeg ikke tager fejl, så kan den samme projektfil bruges i hugin, da værktøjet selv benytter hugin. Klik på , så vil du finde resultatet i den samme mappe, som dine oprindelige billeder. Her ser du mit resultat.