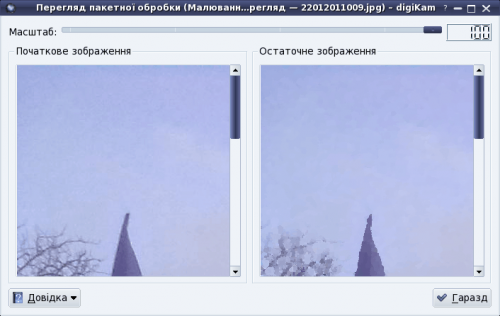Digikam/Effects/uk: Difference between revisions
Created page with "==Застосування ефектів обробки до зображень за допомогою digiKam==
Створено на основі допису у блозі ..." |
No edit summary |
||
| (12 intermediate revisions by 2 users not shown) | |||
| Line 4: | Line 4: | ||
Створено на основі допису у блозі Мохамеда Маліка (Mohamed Malik), 19 лютого 2011 року | Створено на основі допису у блозі Мохамеда Маліка (Mohamed Malik), 19 лютого 2011 року | ||
''' | Програма '''digiKam''' здатна виконувати пакетне застосування ефектів зображень. Для виконання такої пакетної обробки відкрийте меню <menuchoice>Інструменти</menuchoice> і виберіть у ньому пункт <menuchoice>Ефекти зображень</menuchoice>. | ||
[[Image:Digikam_Screenshot- | [[Image:Digikam_Screenshot-21_uk.png|center|500px|thumb]] | ||
У вікні, яке буде відкрито, ви зможете вибрати ефект, наприклад у наведеному вище вікні вибрано ефект <menuchoice>Барельєф</menuchoice>, але ви можете скористатися будь-яким з багатьох ефектів зі списку. На наведеному нижче знімку показано декілька ефектів, які може бути застосовано. | |||
[[Image:Digikam_Screenshot- | [[Image:Digikam_Screenshot-31_uk.png|center|500px|thumb]] | ||
Виберіть якийсь з ефектів у списку. Якщо ви бажаєте змінити параметри застосування ефекту, натисніть кнопку <menuchoice>Параметри</menuchoice>. Для нашого прикладу ми вибрали ефект <menuchoice>Малювання пензлем</menuchoice>. Після вибору ефекту та значень його параметрів натисніть кнопку <menuchoice>Перегляд</menuchoice>, і ви зможете ознайомитися з можливим результатом застосування ефекту до вашого зображення. Приклад наведено на знімку вікна нижче. Якщо ви позначите пункт <menuchoice>Вилучати початкове</menuchoice>, початкові файли зображень буде вилучено. Якщо ви не впевнені у своїх діях, не позначайте цей пункт, оскільки '''digiKam''' просто створить нові файли, а ваші початкові файли залишаться незмінними. | |||
[[Image:Digikam_Screenshot- | [[Image:Digikam_Screenshot-4_uk.png|center|500px|thumb]] | ||
[[Category: | [[Category:Графіка/uk]] | ||
[[Category: | [[Category:Фотографія/uk]] | ||
[[Category: | [[Category:Підручники/uk]] | ||
Latest revision as of 15:18, 8 March 2012
Застосування ефектів обробки до зображень за допомогою digiKam
Створено на основі допису у блозі Мохамеда Маліка (Mohamed Malik), 19 лютого 2011 року
Програма digiKam здатна виконувати пакетне застосування ефектів зображень. Для виконання такої пакетної обробки відкрийте меню і виберіть у ньому пункт .
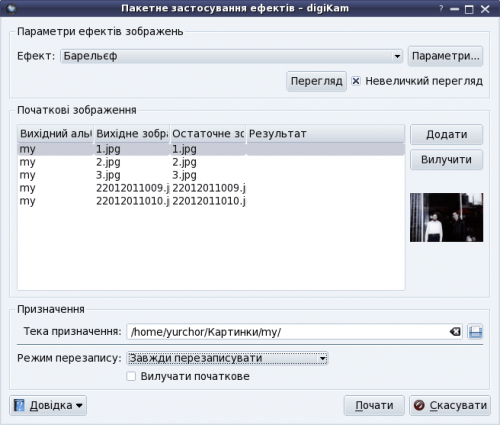
У вікні, яке буде відкрито, ви зможете вибрати ефект, наприклад у наведеному вище вікні вибрано ефект , але ви можете скористатися будь-яким з багатьох ефектів зі списку. На наведеному нижче знімку показано декілька ефектів, які може бути застосовано.
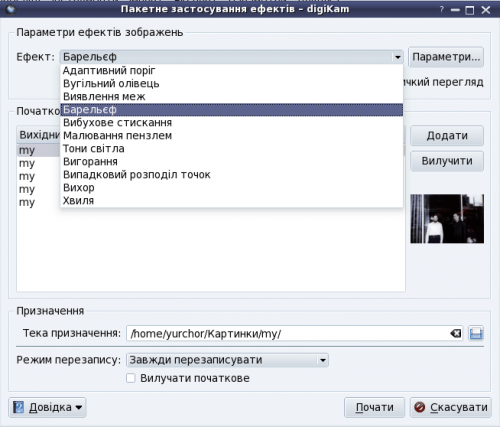
Виберіть якийсь з ефектів у списку. Якщо ви бажаєте змінити параметри застосування ефекту, натисніть кнопку . Для нашого прикладу ми вибрали ефект . Після вибору ефекту та значень його параметрів натисніть кнопку , і ви зможете ознайомитися з можливим результатом застосування ефекту до вашого зображення. Приклад наведено на знімку вікна нижче. Якщо ви позначите пункт , початкові файли зображень буде вилучено. Якщо ви не впевнені у своїх діях, не позначайте цей пункт, оскільки digiKam просто створить нові файли, а ваші початкові файли залишаться незмінними.