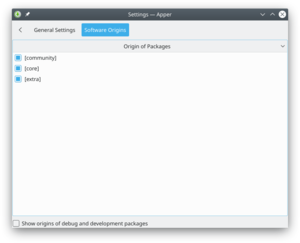Apper/it: Difference between revisions
(Importing a new version from external source) |
No edit summary |
||
| (8 intermediate revisions by 3 users not shown) | |||
| Line 30: | Line 30: | ||
[[Image:Apper-window1.png|250px|thumb|center|La finestra principale di Apper che mostra una descrizione del pacchetto selezionato]] | [[Image:Apper-window1.png|250px|thumb|center|La finestra principale di Apper che mostra una descrizione del pacchetto selezionato]] | ||
Così hai a disposizione un elenco di file appropriati. Fai clic su uno di essi e si aprirà un pannello che ti fornisce una descrizione del file. Facendo clic | Così hai a disposizione un elenco di file appropriati. Fai clic su uno di essi e si aprirà un pannello che ti fornisce una descrizione del file. Facendo clic sul pulsante <menuchoice>Di più...</menuchoice> otterrai altre tre opzioni per visualizzare un elenco dei file inclusi nel pacchetto, un elenco delle dipendenze (che verranno gestite automaticamente se sceglierai di installarlo) e un elenco delle applicazioni che dipendono dal pacchetto da te scelto. | ||
[[Image:Apper-window2.png|250px|thumb|center|La finestra principale di Apper che mostra le dipendenze del pacchetto]] | [[Image:Apper-window2.png|250px|thumb|center|La finestra principale di Apper che mostra le dipendenze del pacchetto]] | ||
| Line 44: | Line 44: | ||
== Opzioni di configurazione == | == Opzioni di configurazione == | ||
Nella schermata principale di '''Apper''' fai clic | Nella schermata principale di '''Apper''' fai clic sull'icona {{Icon|settings-menu}} e seleziona <menuchoice>Impostazioni</menuchoice> per aprire la pagina delle impostazioni di '''Apper'''. | ||
[[Image:Apper-settings1.png|300px|thumb|center|Le impostazioni generali]] | [[Image:Apper-settings1.png|300px|thumb|center|Le impostazioni generali]] | ||
Nella scheda <menuchoice>Impostazioni generali</menuchoice> puoi impostare la frequenza di controllo degli aggiornamenti secondo le tue necessità. Il valore predefinito è <menuchoice>Ogni giorno</menuchoice>, ma per un computer super sicuro potresti scegliere <menuchoice>Ogni ora</menuchoice>, mentre per un utilizzo più leggero puoi selezionare <menuchoice>Ogni settimana</menuchoice> o <menuchoice>Ogni mese</menuchoice>. | |||
Poi puoi impostare se vuoi che gli aggiornamenti vengano installati automaticamente. Un tocco di classe è la possibilità di definire che gli aggiornamenti di sicurezza vengano installati automaticamente, ma non gli altri. | Poi puoi impostare se vuoi che gli aggiornamenti vengano installati automaticamente. Un tocco di classe è la possibilità di definire che gli aggiornamenti di sicurezza vengano installati automaticamente, ma non gli altri. | ||
{{Note/ | {{Note/it|1=Nella scheda <menuchoice>Origini del software</menuchoice> puoi configurare i repository utilizzati da '''Apper'''. Riguardo questa scheda bisognerà inserire qui ulteriori informazioni.}} | ||
[[Image:Apper-settings2.png|300px|thumb|center|La schermata Origini del software]] | [[Image:Apper-settings2.png|300px|thumb|center|La schermata Origini del software]] | ||
[[Category: | [[Category:Sistema/it]] | ||
Latest revision as of 09:44, 17 May 2012
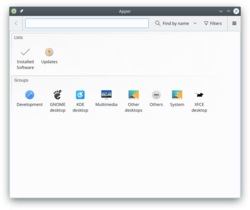 |
Uno strumento grafico per gestire i tuoi pacchetti |
Funzioni
- Gestisce l'installazione e la disinstallazione dei pacchetti
- Gestisce l'aggiornamento dei pacchetti
- Può effettuare ricerche sulla base del nome del pacchetto, della descrizione o dei nomi dei file inclusi
- Supporta l'utilizzo di filtri per i pacchetti
- installati o disponibili
- per utente finale o di sviluppo
- Consente la visualizzazione in gruppi di pacchetti
Installare i pacchetti
Se conosci il nome del pacchetto puoi semplicemente digitarlo nella barra di ricerca: in modo predefinito i pacchetti vengono trovati sulla base del nome.

Supponiamo, però, che hai bisogno di suggerimenti per conoscere i pacchetti giusti. Potresti quindi scegliere . Per esempio digitando "flac" come termine di ricerca e poi selezionando ti verrebbero presentati tutti i pacchetti collegati all'utilizzo dei file flac. I pacchetti installati sono evidenziati da una ![]() a sinistra del nome del pacchetto.
a sinistra del nome del pacchetto.
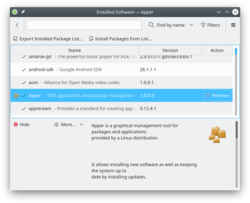
Così hai a disposizione un elenco di file appropriati. Fai clic su uno di essi e si aprirà un pannello che ti fornisce una descrizione del file. Facendo clic sul pulsante otterrai altre tre opzioni per visualizzare un elenco dei file inclusi nel pacchetto, un elenco delle dipendenze (che verranno gestite automaticamente se sceglierai di installarlo) e un elenco delle applicazioni che dipendono dal pacchetto da te scelto.
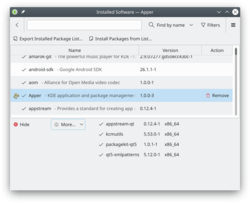
Quando fai clic su un pacchetto compare un pulsante sulla destra. Se il pacchetto non è già installato vedrai un pulsante , facendo clic il pacchetto verrà segnato per l'installazione. Se il pacchetto è già installato vedrai un pulsante , facendo clic il pacchetto verrà segnato per la rimozione.
Trovata l'applicazione desiderata fai clic sul pulsante . Poi, quando farai clic sul pulsante , il pacchetto verrà installato.
Aggiornare i pacchetti
Nella schermata principale di Apper fai clic sull'icona per aprire la pagina delle impostazioni per controllare se uno dei pacchetti installati da Apper necessita di un aggiornamento. Come prima viene effettuata una ricerca nei repository e nella tua installazione, c'è quindi un attimo di attesa. Anche questa volta le dipendenze verranno risolte quando accetterai lo scaricamento degli aggiornamenti.
Opzioni di configurazione
Nella schermata principale di Apper fai clic sull'icona ![]() e seleziona per aprire la pagina delle impostazioni di Apper.
e seleziona per aprire la pagina delle impostazioni di Apper.
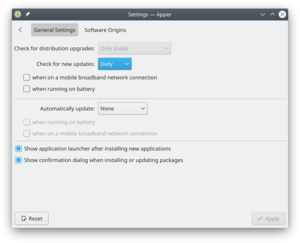
Nella scheda puoi impostare la frequenza di controllo degli aggiornamenti secondo le tue necessità. Il valore predefinito è , ma per un computer super sicuro potresti scegliere , mentre per un utilizzo più leggero puoi selezionare o .
Poi puoi impostare se vuoi che gli aggiornamenti vengano installati automaticamente. Un tocco di classe è la possibilità di definire che gli aggiornamenti di sicurezza vengano installati automaticamente, ma non gli altri.