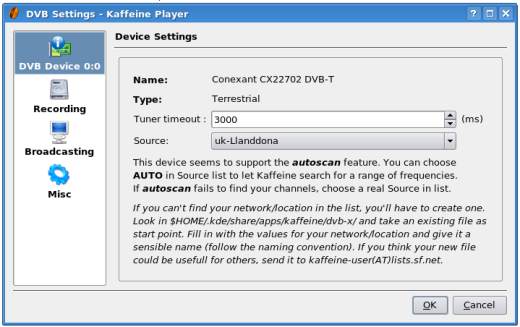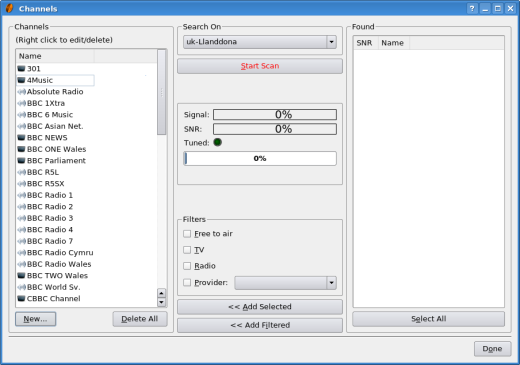Kaffeine-TV/ru: Difference between revisions
Created page with "{{KDE3}}'''Kaffeine''' - это полноценный медиаплеер, имеющий одну особенность, которой нет во многих других ..." |
No edit summary |
||
| (7 intermediate revisions by 3 users not shown) | |||
| Line 1: | Line 1: | ||
<languages /> | <languages /> | ||
{{KDE3}}'''Kaffeine''' - это полноценный медиаплеер, имеющий одну особенность, которой нет во многих других плеерах - это возможность воспроизводить программы цифрового телевидения на компьютерах со встроенным или подключаемым ТВ-тюнером. | {{KDE3/tla}}'''Kaffeine''' - это полноценный медиаплеер, имеющий одну особенность, которой нет во многих других плеерах - это возможность воспроизводить программы цифрового телевидения на компьютерах со встроенным или подключаемым ТВ-тюнером. | ||
== | == Настройка == | ||
'''Kaffeine''' detects the presence of an appropriate tuner card and if it has done so you will see this reported if you click on the <menuchoice>DVB -> Configure DVB</menuchoice> menu item in the section of the configuration called <menuchoice>DVB Device</menuchoice>. Also in this settings dialog you can select the source (transmitter) of your DVB signal. '''Kaffeine''' seems to have pre-loaded information on several hundred terrestrial and satellite sources. There is also an <menuchoice>AUTO</menuchoice> choice here which, if your card supports this feature, means you do not have to know the name of your source. | '''Kaffeine''' detects the presence of an appropriate tuner card and if it has done so you will see this reported if you click on the <menuchoice>DVB -> Configure DVB</menuchoice> menu item in the section of the configuration called <menuchoice>DVB Device</menuchoice>. Also in this settings dialog you can select the source (transmitter) of your DVB signal. '''Kaffeine''' seems to have pre-loaded information on several hundred terrestrial and satellite sources. There is also an <menuchoice>AUTO</menuchoice> choice here which, if your card supports this feature, means you do not have to know the name of your source. | ||
| Line 24: | Line 24: | ||
To do so, go to the start-up window and click on the large Digital TV icon. The channel list you generated earlier then opens up on the left hand panel. Double-clicking on a channel in this list opens it up and it starts playing in the right hand panel. A single-click on a channel will provide an on-screen display with details of the programme currently showing on that channel. | To do so, go to the start-up window and click on the large Digital TV icon. The channel list you generated earlier then opens up on the left hand panel. Double-clicking on a channel in this list opens it up and it starts playing in the right hand panel. A single-click on a channel will provide an on-screen display with details of the programme currently showing on that channel. | ||
[[Category:KDE3]] <!-- Do not include the KDE3 category in translations! --> | |||
[[Category:KDE3]] | |||
Latest revision as of 11:37, 8 August 2012
![]() Kaffeine - это полноценный медиаплеер, имеющий одну особенность, которой нет во многих других плеерах - это возможность воспроизводить программы цифрового телевидения на компьютерах со встроенным или подключаемым ТВ-тюнером.
Kaffeine - это полноценный медиаплеер, имеющий одну особенность, которой нет во многих других плеерах - это возможность воспроизводить программы цифрового телевидения на компьютерах со встроенным или подключаемым ТВ-тюнером.
Настройка
Kaffeine detects the presence of an appropriate tuner card and if it has done so you will see this reported if you click on the menu item in the section of the configuration called . Also in this settings dialog you can select the source (transmitter) of your DVB signal. Kaffeine seems to have pre-loaded information on several hundred terrestrial and satellite sources. There is also an choice here which, if your card supports this feature, means you do not have to know the name of your source.
Having checked that you have a recognised tuner card and a source to scan for channels, move to the channels dialog ( in the main Kaffeine Menu). Here there is a prominent (red) button. Pressing this, causes the tuner card to scan for channels, which are then listed in the right hand area of the dialog (labelled "Found"). Both TV and Radio Stations should be picked up in the scan. After this the simplest way to proceed is to press successively the and buttons which will move all the channels found into the left hand area of the dialog (labelled "Channels").
That's it - you have set up the system and can start watching and listening.
Usage
To do so, go to the start-up window and click on the large Digital TV icon. The channel list you generated earlier then opens up on the left hand panel. Double-clicking on a channel in this list opens it up and it starts playing in the right hand panel. A single-click on a channel will provide an on-screen display with details of the programme currently showing on that channel.