Digikam/TaggingEfficient/uk: Difference between revisions
Updating to match new version of source page |
No edit summary |
||
| (45 intermediate revisions by 2 users not shown) | |||
| Line 6: | Line 6: | ||
Створено на основі [http://www.digikam.org/drupal/node/641 статті Peter Albrech] на [http://www.digikam.org www.digikam.org], 21 січня 2012 року | Створено на основі [http://www.digikam.org/drupal/node/641 статті Peter Albrech] на [http://www.digikam.org www.digikam.org], 21 січня 2012 року | ||
Протягом двох років автор цього допису, як користувач '''digiKam''', завжди шукав способи визначення міток для осіб, зображених на його фотографіях, у простий та швидкий спосіб. | |||
== | ==Спосіб пакетної обробки з клацанням== | ||
=== | ===Настанови=== | ||
# | # Перемкніть програму у режим показу мініатюр (у цьому режимі ви зможете позначати декілька зображень одночасно). | ||
# | # Збільшіть розмір мініатюр до максимального значення у 256 пікселів (так, щоб можна було розпізнати зображених на фотографіях людей). | ||
# | # Перемніть праву панель у режим '''Підпис/Мітки''' (натисніть кнопку {{Icon|action-imagecomment}}) і перейдіть на вкладку <menuchoice>Мітки</menuchoice>. | ||
# | # Позначте першу фотографію, знайдіть на знімку найлівішу зображену особу. | ||
# | # Натисніть і утримуйте натисненою клавішу <keycap>Ctrl</keycap>, позначте всі фотографії, на яких зображено цю особу. | ||
# | # Знайдіть відповідну мітку на правій панелі, позначте її і застосуйте (ви можете позначити пункт '''Застосовувати без підтвердження зміни на правій бічній панелі''' у вікні параметрів '''digiKam''' (сторінка <menuchoice>Різне</menuchoice>), щоб позбутися діалогового вікна підтвердження збереження змін). | ||
# | # Якщо на першому знімку зображено декілька людей, знову позначте цей знімок і перейдіть до кроку 5, встановлюючи мітки для наступної особи ліворуч. | ||
# | # Якщо мітки встановлено для всіх осіб, зображених на першому знімку, позначте другий знімок, знову знайдіть на ньому найлівішу людину, для якої ще не було встановлено міток, і перейдіть до кроку 5. Тут буде корисним натискання кнопки '''Мітки вже призначено''' [[Image:DigiKam_tag-assigned.png|16px]] у нижньому правому куті вкладки '''Мітки'''. | ||
Таким чином слід обробити всі ваші знімки. На початку вам потрібно буде встановлювати мітки для багатьох знімків, але з наближенням до останніх знімків, на яких більшість людей вже мають мітки, швидкість обробки зростатиме. | |||
=== | ===Зручність=== | ||
Цей спосіб непогано працює, якщо кількість фотографій значно перевищує кількість зображених на них людей. Якщо ж у вашій базі даних дуже багато різних міток, варто скористатися замість кроку 6 [[Special:myLanguage/Digikam/TaggingEfficient#The_keyboard_way|встановленням міток за допомогою клавіатури]], яке ми обговоримо наступним. | |||
<span id="The_keyboard_way"></span> | <span id="The_keyboard_way"></span> | ||
== | ==Встановлення міток за допомогою клавіатури== | ||
Існує один звіт щодо вади на сайті [https://bugs.kde.org/show_bug.cgi?id=114465 bugs.kde.org]. Згідно до кількості коментарів щодо цього звіту, це один з найбільш вражаючих звітів щодо вади, про який відомо авторові цього підручника. | |||
{{Info| | {{Info|2=Інформація (у жартівливому ключі)|1=У цьому звіті щодо вади заховано секрет методики встановлення міток, яка надає у ваше розпорядження всю потужність встановлення міток лише за допомогою клавіатури. {{smiley}}}} | ||
=== | ===Настанови=== | ||
Ось що слід робити: | |||
# | # Позначте альбом. | ||
# | # скористайтеся пунктом меню <menuchoice>Перегляд -> Переглянути зображення</menuchoice> (чим більшим є зображення, тим простіше розпізнати на ньому людей, мітки для яких слід визначити). | ||
# | # перемкніть праву бічну панель у режим '''Підпис/МІтки''' (натисніть кнопку {{Icon|action-imagecomment}}) і перейдіть на вкладку <menuchoice>Мітки</menuchoice>. | ||
# | # наведіть вказівник на верхнє поле для введення тексту з написом «Тут введіть нову мітку…» (червоний прямокутник на наведеному нижче знімку вікна) [[Image:Digikam-Screenshot-keyboard-tagging.png|center|500px|thumb]] | ||
# | # Знайдіть на знімку найлівішу людину, для якої ще не встановлено мітки. | ||
# | # Почніть вводити перші літери бажаної назви мітки (слід почати з перших літер мітки, встановлення відповідності за літерами всередині слова не передбачено). У відповідь буде показано список можливих міток, який звужуватиметься з кожною новою введеною літерою. | ||
# | # Якщо список вже досить вузький, скористайтеся клавішею <keycap>Tab</keycap>, щоб вибрати потрібну вам мітку зі списку. | ||
# | # Натисніть клавішу <keycap>Enter</keycap>, щоб призначити мітку до знімка. | ||
# | # Якщо на знімку ще є люди, для яких не встановлено міток, перейдіть до кроку 5 і повторіть процедуру. | ||
# | # Якщо для всіх зображених на знімку людей вже встановлено мітки, натисніть клавішу <keycap>Page Down</keycap>, щоб перейти до наступного знімка, і розпочніть виконання дій з кроку 5. | ||
Фокус введення з клавіатури завжди залишатиметься на полі для введення мітки. Отже ви зможете не відривати рук від клавіатури і встановлювати мітки дуже швидко. Як ми вже згадували раніше, ви можете позначити пункт '''Застосовувати без підтвердження зміни на правій бічній панелі''' у вікні параметрів '''digiKam''', щоб уникнути появи діалогових вікон підтвердження внесення змін. | |||
=== | ===Зручність=== | ||
Описаний спосіб найкраще підійде до випадків, коли кількість зображених людей значно перевищує кількість знімків. Особливо стануть у пригоді пункти 6 і 8: якщо у вас багато міток, вам не доведеться гортати їхній список вручну. | |||
== | ==Клавіатурні скорочення для окремих міток== | ||
Якщо у вашому списку є мітки, які використовуються дуже часто, ви можете призначити для них окреме клавіатурне скорочення. Наприклад, автор цього посібника призначив для мітки "places/myHome" клавіатурне скорочення <keycap>Ctrl + Shift + H</keycap>. | |||
З цього питання вже існує чудовий посібник: [http://scribblesandsnaps.wordpress.com/2011/05/25/assign-keyboard-shortcuts-to-tags-in-digikam/ Scribbles And Snaps] (його версію у цій вікі можна знайти на сторінці [[Special:myLanguage/Digikam/Assign_Keyboard_Shortcuts_to_Tags_in_digiKam|Призначення клавіатурних скорочень до міток у digiKam]]) | |||
[http://scribblesandsnaps.wordpress.com/2011/05/25/assign-keyboard-shortcuts-to-tags-in-digikam/ Scribbles And Snaps] ( | |||
Отже, цей розділ у нашому посібнику буде доволі коротким. {{smiley}} | |||
== | ==Трохи статистики щодо використання digiKam автором цього підручника== | ||
Щоб вам були зрозумілішими фрази, подібні до «багато міток», наведемо декілька цифр: | |||
* 206 | * 206 різних міток (у загальній ієрархії: місця, люди, інше) | ||
* 24 | * 24.580 призначень міток (протягом 2 останніх років) | ||
* 25 | * 25.687 знімків у базі даних '''digiKam''' (накопичено за 10 років) | ||
Автор посібника користувався '''digiKam''' 2.5.0 на момент написання підручника, але згадані вище можливості було реалізовано у попередніх версіях програми. Якщо вам цікаво, можете ознайомитися з переліком змін у програмі за допомогою файла NEWS зі сховища Git програми: | |||
[https://projects.kde.org/projects/extragear/graphics/digikam/repository/revisions/master/show/project DigiKam сховище git], зокрема [https://projects.kde.org/projects/extragear/graphics/digikam/repository/revisions/master/entry/project/NEWS.2.0.0 Що нового у DigiKam 2.0.0]. | |||
[https://projects.kde.org/projects/extragear/graphics/digikam/repository/revisions/master/show/project DigiKam git | |||
== | ==Післямова== | ||
Оскільки спосіб з використанням клавіатури є для автора посібника доволі новим, він нічого не може сказати про довгоривале користування ним. Втім, ймовірно, найефективнішим буде спосіб встановлення міток, у якому поєднуються всі згадані способи, залежно від ситуації. {{smiley}} | |||
[[Category: | [[Category:Підручники/uk]] | ||
[[Category: | [[Category:Фотографія/uk]] | ||
[[Category: | [[Category:Графіка/uk]] | ||
Latest revision as of 11:15, 27 August 2012
Про цей посібник
Створено на основі статті Peter Albrech на www.digikam.org, 21 січня 2012 року
Протягом двох років автор цього допису, як користувач digiKam, завжди шукав способи визначення міток для осіб, зображених на його фотографіях, у простий та швидкий спосіб.
Спосіб пакетної обробки з клацанням
Настанови
- Перемкніть програму у режим показу мініатюр (у цьому режимі ви зможете позначати декілька зображень одночасно).
- Збільшіть розмір мініатюр до максимального значення у 256 пікселів (так, щоб можна було розпізнати зображених на фотографіях людей).
- Перемніть праву панель у режим Підпис/Мітки (натисніть кнопку
 ) і перейдіть на вкладку .
) і перейдіть на вкладку . - Позначте першу фотографію, знайдіть на знімку найлівішу зображену особу.
- Натисніть і утримуйте натисненою клавішу Ctrl, позначте всі фотографії, на яких зображено цю особу.
- Знайдіть відповідну мітку на правій панелі, позначте її і застосуйте (ви можете позначити пункт Застосовувати без підтвердження зміни на правій бічній панелі у вікні параметрів digiKam (сторінка ), щоб позбутися діалогового вікна підтвердження збереження змін).
- Якщо на першому знімку зображено декілька людей, знову позначте цей знімок і перейдіть до кроку 5, встановлюючи мітки для наступної особи ліворуч.
- Якщо мітки встановлено для всіх осіб, зображених на першому знімку, позначте другий знімок, знову знайдіть на ньому найлівішу людину, для якої ще не було встановлено міток, і перейдіть до кроку 5. Тут буде корисним натискання кнопки Мітки вже призначено
 у нижньому правому куті вкладки Мітки.
у нижньому правому куті вкладки Мітки.
Таким чином слід обробити всі ваші знімки. На початку вам потрібно буде встановлювати мітки для багатьох знімків, але з наближенням до останніх знімків, на яких більшість людей вже мають мітки, швидкість обробки зростатиме.
Зручність
Цей спосіб непогано працює, якщо кількість фотографій значно перевищує кількість зображених на них людей. Якщо ж у вашій базі даних дуже багато різних міток, варто скористатися замість кроку 6 встановленням міток за допомогою клавіатури, яке ми обговоримо наступним.
Встановлення міток за допомогою клавіатури
Існує один звіт щодо вади на сайті bugs.kde.org. Згідно до кількості коментарів щодо цього звіту, це один з найбільш вражаючих звітів щодо вади, про який відомо авторові цього підручника.
Настанови
Ось що слід робити:
- Позначте альбом.
- скористайтеся пунктом меню (чим більшим є зображення, тим простіше розпізнати на ньому людей, мітки для яких слід визначити).
- перемкніть праву бічну панель у режим Підпис/МІтки (натисніть кнопку
 ) і перейдіть на вкладку .
) і перейдіть на вкладку . - наведіть вказівник на верхнє поле для введення тексту з написом «Тут введіть нову мітку…» (червоний прямокутник на наведеному нижче знімку вікна)
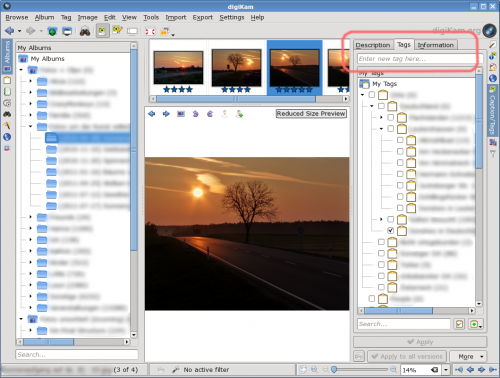
- Знайдіть на знімку найлівішу людину, для якої ще не встановлено мітки.
- Почніть вводити перші літери бажаної назви мітки (слід почати з перших літер мітки, встановлення відповідності за літерами всередині слова не передбачено). У відповідь буде показано список можливих міток, який звужуватиметься з кожною новою введеною літерою.
- Якщо список вже досить вузький, скористайтеся клавішею Tab, щоб вибрати потрібну вам мітку зі списку.
- Натисніть клавішу Enter, щоб призначити мітку до знімка.
- Якщо на знімку ще є люди, для яких не встановлено міток, перейдіть до кроку 5 і повторіть процедуру.
- Якщо для всіх зображених на знімку людей вже встановлено мітки, натисніть клавішу Page Down, щоб перейти до наступного знімка, і розпочніть виконання дій з кроку 5.
Фокус введення з клавіатури завжди залишатиметься на полі для введення мітки. Отже ви зможете не відривати рук від клавіатури і встановлювати мітки дуже швидко. Як ми вже згадували раніше, ви можете позначити пункт Застосовувати без підтвердження зміни на правій бічній панелі у вікні параметрів digiKam, щоб уникнути появи діалогових вікон підтвердження внесення змін.
Зручність
Описаний спосіб найкраще підійде до випадків, коли кількість зображених людей значно перевищує кількість знімків. Особливо стануть у пригоді пункти 6 і 8: якщо у вас багато міток, вам не доведеться гортати їхній список вручну.
Клавіатурні скорочення для окремих міток
Якщо у вашому списку є мітки, які використовуються дуже часто, ви можете призначити для них окреме клавіатурне скорочення. Наприклад, автор цього посібника призначив для мітки "places/myHome" клавіатурне скорочення Ctrl + Shift + H.
З цього питання вже існує чудовий посібник: Scribbles And Snaps (його версію у цій вікі можна знайти на сторінці Призначення клавіатурних скорочень до міток у digiKam)
Отже, цей розділ у нашому посібнику буде доволі коротким. ![]()
Трохи статистики щодо використання digiKam автором цього підручника
Щоб вам були зрозумілішими фрази, подібні до «багато міток», наведемо декілька цифр:
- 206 різних міток (у загальній ієрархії: місця, люди, інше)
- 24.580 призначень міток (протягом 2 останніх років)
- 25.687 знімків у базі даних digiKam (накопичено за 10 років)
Автор посібника користувався digiKam 2.5.0 на момент написання підручника, але згадані вище можливості було реалізовано у попередніх версіях програми. Якщо вам цікаво, можете ознайомитися з переліком змін у програмі за допомогою файла NEWS зі сховища Git програми: DigiKam сховище git, зокрема Що нового у DigiKam 2.0.0.
Післямова
Оскільки спосіб з використанням клавіатури є для автора посібника доволі новим, він нічого не може сказати про довгоривале користування ним. Втім, ймовірно, найефективнішим буде спосіб встановлення міток, у якому поєднуються всі згадані способи, залежно від ситуації. ![]()

