Kexi/Handbook/Kexi Basics/The Kexi Main Window/uk: Difference between revisions
(Created page with "* Для змінити значень властивостей ви можете скористатися мишею або клавіатурою.") |
(Updating to match new version of source page) |
||
| (20 intermediate revisions by 2 users not shown) | |||
| Line 3: | Line 3: | ||
===Головне вікно програми Kexi=== | ===Головне вікно програми Kexi=== | ||
[[Image: | [[Image:kexi_MainWindow_uk.png|center]] | ||
За допомогою '''панелі вкладок''', розташованої у верхній частині вікна ви зможете отримати доступ до типових дій та пунктів меню. | За допомогою '''панелі вкладок''', розташованої у верхній частині вікна ви зможете отримати доступ до типових дій та пунктів меню. | ||
| Line 16: | Line 16: | ||
;Панель вкладок | ;Панель вкладок | ||
:Містить пункти керування програмою. Докладний опис відповідних команд можна знайти у додатку до цього підручника. | :Містить пункти керування програмою. Докладний опис відповідних команд можна знайти у [[Special:myLanguage/Kexi/Handbook/Command Reference|додатку]] до цього підручника. | ||
;Панель навігації проектом | ;Панель навігації проектом | ||
:Містити список всіх об’єктів (таблиць, запитів, форм...), створених у поточному відкритому проекті бази даних. На панелі навігації також розташовано невеличку панель інструментів з найвживанішими пунктами керування об’єктами бази даних. | :Містити список всіх об’єктів (таблиць, запитів, форм...), створених у поточному відкритому проекті бази даних. На панелі навігації також розташовано невеличку панель інструментів з найвживанішими пунктами керування об’єктами бази даних. | ||
| Line 26: | Line 26: | ||
====Панель з вкладками==== | ====Панель з вкладками==== | ||
[[Image: | <span class="mw-translate-fuzzy"> | ||
[[Image:kexi_TabbedToolbar_uk.png|center]] | |||
</span> | |||
За допомогою панелі інструментів ви зможете отримати доступ до більшості команд та дій у '''Kexi'''. | За допомогою панелі інструментів ви зможете отримати доступ до більшості команд та дій у '''Kexi'''. | ||
| Line 37: | Line 39: | ||
* Імпортувати та експортувати дані. | * Імпортувати та експортувати дані. | ||
Depending on the context, additional tabs can be visible: | |||
* | * '''Form Design''' tab is visible if the Form Designer is actually used. | ||
* '''Report Design''' tab is visible if the Report Designer is actually used. | |||
====Панель навігації проектом==== | ====Панель навігації проектом==== | ||
[[Image: | [[Image:kexi_ProjectNavigator_uk.png|center]] | ||
Панель '''Навігація проектом''' є одним з найвикористовуваніших елементів головного вікна '''Kexi'''. На панелі міститься список всіх об’єктів у поточному відкритому проекті бази даних Kexi. Об’єкти поділено на групи: таблиці, запити, форми, звіти і скрипти. | Панель '''Навігація проектом''' є одним з найвикористовуваніших елементів головного вікна '''Kexi'''. На панелі міститься список всіх об’єктів у поточному відкритому проекті бази даних Kexi. Об’єкти поділено на групи: таблиці, запити, форми, звіти і скрипти. | ||
| Line 57: | Line 61: | ||
====Панель відкритих об’єктів бази даних або панель з вкладками вікон==== | ====Панель відкритих об’єктів бази даних або панель з вкладками вікон==== | ||
[[Image: | [[Image:kexi_WindowTabs_uk.png|center]] | ||
Після натискання пункту об’єкта на панелі навігації проектом цей об’єкт буде відкрито на '''панелі відкритих об’єктів бази даних'''. Кожному відкритому об’єкту у '''Kexi''' відповідає одна вкладка. | Після натискання пункту об’єкта на панелі навігації проектом цей об’єкт буде відкрито на '''панелі відкритих об’єктів бази даних'''. Кожному відкритому об’єкту у '''Kexi''' відповідає одна вкладка. | ||
Перевпорядкувати вкладки можна перетягуванням зі скиданням вказівником миші. Закрити вкладку можна натисканням кнопки закриття вкладки, розташованої поблизу правої межі смужки вкладок. | Перевпорядкувати вкладки можна перетягуванням зі скиданням вказівником миші. Закрити вкладку можна натисканням кнопки закриття вкладки {{Icon|tab-close}}, розташованої поблизу правої межі смужки вкладок. | ||
{{Note_(uk)|Можливо у пізніших версіях програми буде можливість від’єднувати вкладки з метою створення чогось подібного до багатовіконного інтерфейсу. Такий інтерфейс може бути корисним для нетипових робочих середовищ або середовищ з декількома дисплеями.}} | {{Note_(uk)|Можливо у пізніших версіях програми буде можливість від’єднувати вкладки з метою створення чогось подібного до багатовіконного інтерфейсу. Такий інтерфейс може бути корисним для нетипових робочих середовищ або середовищ з декількома дисплеями.}} | ||
| Line 67: | Line 71: | ||
====Панель редактора властивостей==== | ====Панель редактора властивостей==== | ||
[[Image: | [[Image:kexi_PropertyEditor_uk.png|center]] | ||
За допомогою панелі '''Редактор властивостей''' ви можете змінювати властивості об’єкта, показаного у активному вікні. Залежно від контексту, на панелі може бути показано одну або вкладок. На першій, завжди видимій вкладці <menuchoice>Властивості</menuchoice> буде показано список властивостей. | За допомогою панелі '''Редактор властивостей''' ви можете змінювати властивості об’єкта, показаного у активному вікні. Залежно від контексту, на панелі може бути показано одну або вкладок. На першій, завжди видимій вкладці <menuchoice>Властивості</menuchoice> буде показано список властивостей. | ||
| Line 77: | Line 81: | ||
* Для змінити значень властивостей ви можете скористатися мишею або клавіатурою. | * Для змінити значень властивостей ви можете скористатися мишею або клавіатурою. | ||
* | * Найчастіше використовувані типи значень властивостей: | ||
** | ** число; значення цього типу можна ввести або безпосередньо, або за допомогою кнопок зі стрілочками поля лічильника. | ||
** | ** текст. | ||
** | ** спадний список значень. | ||
** | ** значення «Так/Ні»; перемкнути значення можна натисканням кнопки; «Так» (true) відповідає натиснутому стану кнопки, «Ні» (false) — ненатиснутому. | ||
{{ | <!--}}-->{{Note_(uk)| | ||
* | * Підтверджувати внесення змін до значення не потрібно: зміни негайно буде показано після переходу до іншого рядка у списку редактора властивостей або натискання клавіші <keycap>Enter</keycap>. | ||
* | * Пункти назв нещодавно змінених властивостей, значення яких ще не було збережено у базі даних, буде показано напівжирним шрифтом. | ||
* | * Після внесення змін до значення властивості у правій частині списку редактора властивостей буде показано кнопку <menuchoice>Скасувати зміни</menuchoice>. Натисканням цієї кнопки ви можете повернути властивості початкове значення, яке було завантажено з бази даних під час відкриття об’єкта бази даних. Кнопку буде показано, лише якщо позначено пункт відповідної властивості.}}<!--{{--> | ||
Панель '''Редактор властивостей''' буде порожньою, якщо: | Панель '''Редактор властивостей''' буде порожньою, якщо: | ||
| Line 99: | Line 103: | ||
|prevpage=Special:MyLanguage/Kexi/Handbook/Kexi_Basics/Creating_a_New_Database_File | |prevpage=Special:MyLanguage/Kexi/Handbook/Kexi_Basics/Creating_a_New_Database_File | ||
|prevtext=Створення нового файла бази даних | |prevtext=Створення нового файла бази даних | ||
|nextpage=Special:MyLanguage/Kexi/Handbook/Kexi_Basics/ | |nextpage=Special:MyLanguage/Kexi/Handbook/Kexi_Basics/Opening an existing Kexi database file | ||
|nexttext= | |nexttext=Відкриття вже створеного файла бази даних Kexi | ||
|index=Special:MyLanguage/Kexi/Handbook|indextext=Повернутися до | |index=Special:MyLanguage/Kexi/Handbook|indextext=Повернутися до меню | ||
}} | }} | ||
[[Category:Kexi/uk]] | [[Category:Kexi/uk]] | ||
[[Category:Підручники/uk]] | [[Category:Підручники/uk]] | ||
Latest revision as of 17:52, 7 October 2012
Головне вікно програми Kexi
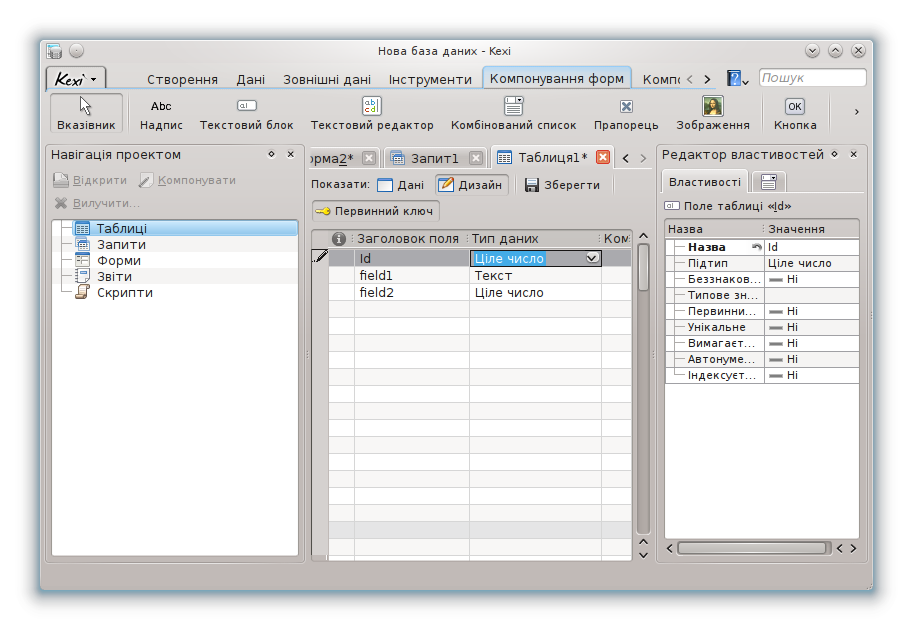
За допомогою панелі вкладок, розташованої у верхній частині вікна ви зможете отримати доступ до типових дій та пунктів меню.
Панелі Навігація проектом та Редактор властивостей розташовано по обидва боки дочірнього вікна. Розмір цих панелей можна змінити або просто приховати їх. Приховати панель можна за допомогою натискання невеличкого хрестика у верхній частині панелі (одразу під панеллю інструментів).
Об’єкти баз даних (таблиці, запити тощо), показані у списку Навігації проектом можна відкрити клацанням (або подвійним клацанням, залежно від налаштувань KDE) на пунктах з їхніми назвами.
Основні елементи інтерфейсу програми
Серед основних елементів вікна програми Kexi слід виокремити такі:
- Панель вкладок
- Містить пункти керування програмою. Докладний опис відповідних команд можна знайти у додатку до цього підручника.
- Панель навігації проектом
- Містити список всіх об’єктів (таблиць, запитів, форм...), створених у поточному відкритому проекті бази даних. На панелі навігації також розташовано невеличку панель інструментів з найвживанішими пунктами керування об’єктами бази даних.
- Панель об’єктів відкритої бази даних / Вікна у вкладках
- Центральна частина вікна програми, яка займає більшість його площі. У режимі інтерфейсу користувача IDEAl на цій панелі містяться вкладки з вікнами даних. Активну вкладу завжди розгорнуто на всю площу панелі. У режимі дочірніх областей на цій панелі буде показано довільно розташовані вікна.
- Панель редактора властивостей
- Містить список властивостей поточного активного об’єкта бази даних. Для деяких об’єктів (наприклад, віджетів форми) може містити декілька вкладок.
Панель з вкладками

За допомогою панелі інструментів ви зможете отримати доступ до більшості команд та дій у Kexi. За допомогою кнопок дій, розташованих на панелях інструментів різних вкладок, ви зможете:
- Створювати, відкривати та закривати проекти Kexi.
- Створювати об’єкти бази даних.
- Імпортувати та експортувати дані.
Depending on the context, additional tabs can be visible:
- Form Design tab is visible if the Form Designer is actually used.
- Report Design tab is visible if the Report Designer is actually used.
Панель навігації проектом
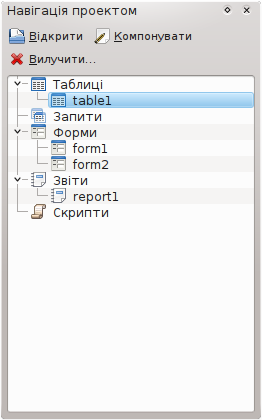
Панель Навігація проектом є одним з найвикористовуваніших елементів головного вікна Kexi. На панелі міститься список всіх об’єктів у поточному відкритому проекті бази даних Kexi. Об’єкти поділено на групи: таблиці, запити, форми, звіти і скрипти.
На панелі Навігація проектом також розташовано невеличку панель інструментів з кнопками найчастіше виконуваних дій (зліва праворуч): позначений об’єкт, позначений об’єкт і позначений об’єкт.
Доступ до контекстного меню кожного з об’єктів можна отримати за допомогою клацання правою кнопкою миші.
Подвійне клацання лівою кнопкою миші на пункті назви об’єкта у списку відкриє об’єкт у режимі Перегляд даних. Якщо вікно об’єкта вже відкрито, ця дія лише активує це вікно без зміни режиму перегляду.
Панель відкритих об’єктів бази даних або панель з вкладками вікон

Після натискання пункту об’єкта на панелі навігації проектом цей об’єкт буде відкрито на панелі відкритих об’єктів бази даних. Кожному відкритому об’єкту у Kexi відповідає одна вкладка.
Перевпорядкувати вкладки можна перетягуванням зі скиданням вказівником миші. Закрити вкладку можна натисканням кнопки закриття вкладки ![]() , розташованої поблизу правої межі смужки вкладок.
, розташованої поблизу правої межі смужки вкладок.
Панель редактора властивостей
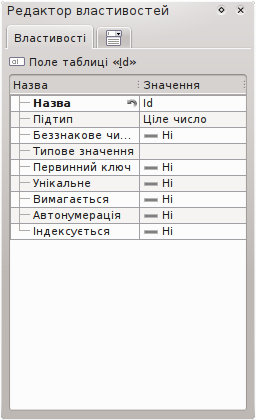
За допомогою панелі Редактор властивостей ви можете змінювати властивості об’єкта, показаного у активному вікні. Залежно від контексту, на панелі може бути показано одну або вкладок. На першій, завжди видимій вкладці буде показано список властивостей.
Правила використання панелі Редактор властивостей:
- Кожному рядку відповідає одна і лише одна властивість.
- Для змінити значень властивостей ви можете скористатися мишею або клавіатурою.
- Найчастіше використовувані типи значень властивостей:
- число; значення цього типу можна ввести або безпосередньо, або за допомогою кнопок зі стрілочками поля лічильника.
- текст.
- спадний список значень.
- значення «Так/Ні»; перемкнути значення можна натисканням кнопки; «Так» (true) відповідає натиснутому стану кнопки, «Ні» (false) — ненатиснутому.
- Пункти назв нещодавно змінених властивостей, значення яких ще не було збережено у базі даних, буде показано напівжирним шрифтом.
- Після внесення змін до значення властивості у правій частині списку редактора властивостей буде показано кнопку . Натисканням цієї кнопки ви можете повернути властивості початкове значення, яке було завантажено з бази даних під час відкриття об’єкта бази даних. Кнопку буде показано, лише якщо позначено пункт відповідної властивості.
Панель Редактор властивостей буде порожньою, якщо:
- не відкрито вікна з об’єктами бази даних;
- у активному вікні об’єкта бази даних не визначено властивостей (таке зазвичай трапляється, якщо вікно відкрито у режимі Перегляд даних, а не Перегляд компонування).

