Artikulate/Beginning: Difference between revisions
formatting tweek + added category |
Marked this version for translation |
||
| Line 68: | Line 68: | ||
You can exit this screen through the <menuchoice>Finish Training</menuchoice> button at the top right. | You can exit this screen through the <menuchoice>Finish Training</menuchoice> button at the top right. | ||
<!--T:26--> | |||
[[Category:Education]] | [[Category:Education]] | ||
</translate> | </translate> | ||
Latest revision as of 21:09, 10 July 2014
Home » Applications » Education » Beginning
Getting Started with Artikulate
Artikulate is a pronunciation learning program for KDE. This page aims to show you how to get started with using Artikulate, from creating your user profile to completing a training course.
Creating a user
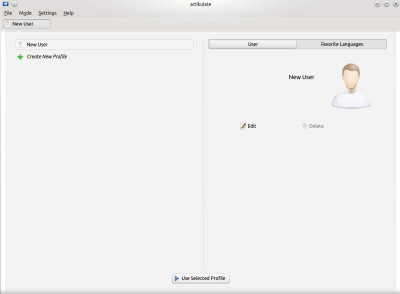
Artikulate has support for user profiles. This allows multiple people to use Artikulate on the same computer, with differing progresses or preferences.
To create a user profile, click on the button at the top left of the window, and then . You can edit your name with the button.
Selecting a favorite language
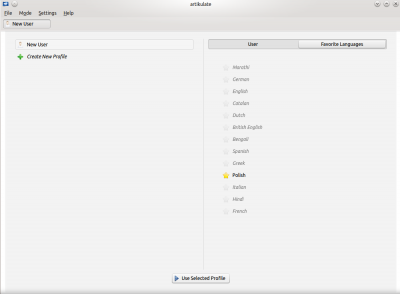
You can choose favorite language(s) by selecting the Favorite Languages tab and clicking any language you would like to favorite. The star will turn orange once it is favorited.
Then, with your newly created profile selected, choose .
Downloading a language course
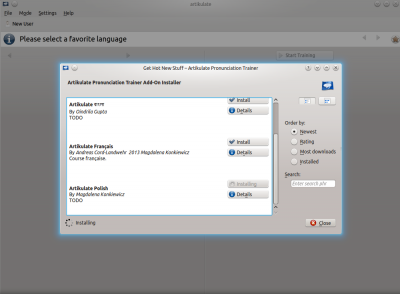
For this guide, we'll be downloading and completing through a Polish course. You can download courses through .
A KNewStuff window will appear, listing the available languages. You can sort through them using the order by functions at the right.
Download the Polish course by clicking on . Currently you need to restart Artikulate after installing a new course.
Start training
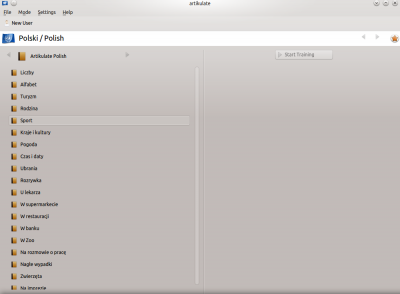
Artikulate courses are composed of multiple training units. Select one of the training units that are available on the left panel, and then click on .
You do not have to do them in order - choose based on what you want to learn.
Finish Training / Statistics
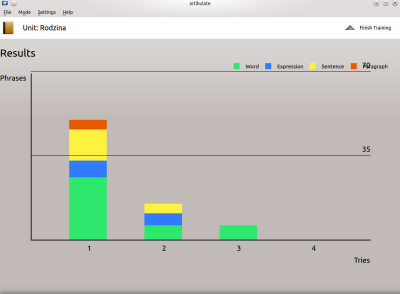
After completing through all the phrases in a course, you'll be presented with the statistics screen. You can see how many tries / skips it took for the various difficulties, which are color coded.
You can exit this screen through the button at the top right.
