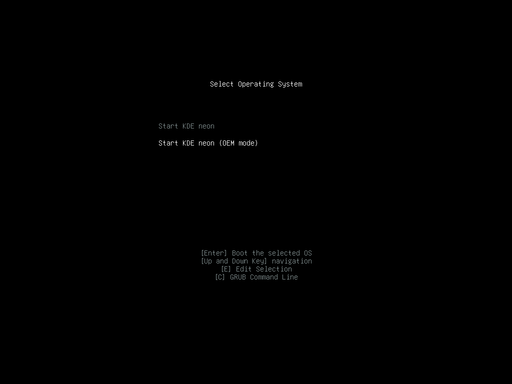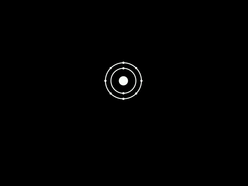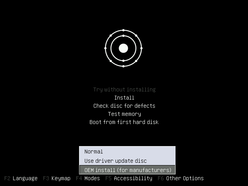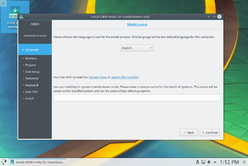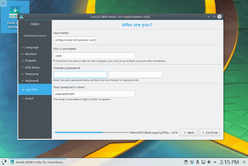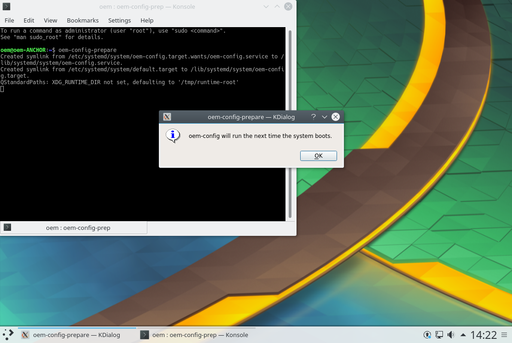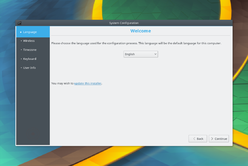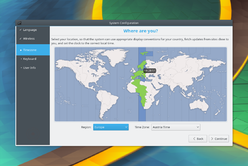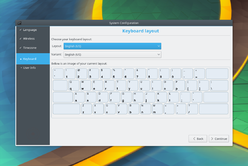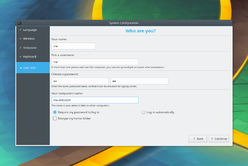Neon/Installation/OEM/uk: Difference between revisions
Created page with "=== Встановлення ===" |
Created page with "Після внесення змін до налаштувань користувач опиниться у остаточній версії системи. Усе буде..." |
||
| (14 intermediate revisions by the same user not shown) | |||
| Line 12: | Line 12: | ||
Запишіть образ ISO на флешку USB і завантажте пристрій з цієї флешки. | Запишіть образ ISO на флешку USB і завантажте пристрій з цієї флешки. | ||
Залежно від режиму роботи пристрою, образ ISO завантажуватиметься у режимі BIOS або UEFI. Режими дещо відрізняються, але у обох передбачено пункт запуску у режимі OEM. | |||
=== UEFI === | === UEFI === | ||
У режимі UEFI вас привітає GRUB, і ви просто зможете вибрати запис OEM замість стандартного. | |||
[[File:Neon-oem-uefi.png|512px]] | [[File:Neon-oem-uefi.png|512px]] | ||
| Line 22: | Line 22: | ||
=== BIOS === | === BIOS === | ||
У режимі BIOS ви побачите вікно вітання. Вам слід натиснути клавішу <keycap>Esc</keycap>, щоб відкрити меню. У меню ви зможете натиснути клавішу <keycap>F4</keycap> для перемикання засобу встановлення у режим OEM. Після вибору цього режиму просто натисніть клавішу <keycap>Enter</keycap> для запуску процесу. | |||
[[File:Neon-oem-bios1.png|248px|Екран вітання]] | [[File:Neon-oem-bios1.png|248px|Екран вітання]] | ||
| Line 29: | Line 29: | ||
=== Встановлення === | === Встановлення === | ||
Процес встановлення збігається із процесом встановлення не-OEM системи. Основна відмінність полягає у тому, що заголовок вікна засобу встановлення повідомлятиме, що засіб встановлення працює у режимі OEM, а при налаштовуванні записів користувачів використовуватиметься фіксоване значення «oem». | |||
[[File:Neon-oem-installer-1.png|248px| | [[File:Neon-oem-installer-1.png|248px|Головний екран]] | ||
[[File:Neon-oem-installer-2.png|248px| | [[File:Neon-oem-installer-2.png|248px|Екран користувача]] | ||
=== | === Приготування системи === | ||
Завантаження цієї системи переведе вас до етапу приготування системи до користування. Ви увійдете до тимчасового облікового запису ''oem'' і зможете внести до системи потрібні вам зміни. На цьому етапі ви зможете встановити додаткове програмне забезпечення, пакунки перекладів, мультимедійні кодеки, драйвери тощо. | |||
Система, з якою ви працюєте, буде системою, якою користуватиметься остаточний користувач, отже подбайте про те, щоб до нього не потрапили ваші реєстраційні дані або файли налаштувань. Якщо ви використовуватимете якісь реєстраційні дані чи вноситимете зміни до файлів налаштувань, подбайте про те, щоб вилучити усе, перш ніж передавати систему користувачеві. | |||
Після завершення налаштовування ви можете приготувати систему для продажу. Просто відкрийте термінал і віддайте таку команду: | |||
<code>oem-config-prepare</code> | <code>oem-config-prepare</code> | ||
[[File:Neon-oem-prepare.png|512px| | [[File:Neon-oem-prepare.png|512px|Система готова до роботи]] | ||
Тепер система перебуває у режимі першого завантаження. На цьому етапі ви можете створити образ диска остаточної системи і передати його виробникові обладнання для запису на диск комп'ютера або самі записати образ на диск. Під час наступного завантаження система перемкнеться у режим першого завантаження для її налаштовування остаточним користувачем. | |||
=== | === Перше завантаження === | ||
Під час першого завантаження використовується спрощений інтерфейс засобу встановлення для налаштовування остаточної системи. У процесі обробки дані раніше використаного користувача ''oem'' буде вилучено. | |||
[[Image:Neon-oem-firstboot-1.png|248px]] | [[Image:Neon-oem-firstboot-1.png|248px]] | ||
| Line 58: | Line 58: | ||
[[Image:Neon-oem-firstboot-4.png|248px]] | [[Image:Neon-oem-firstboot-4.png|248px]] | ||
=== | === Остаточні зауваження === | ||
Після внесення змін до налаштувань користувач опиниться у остаточній версії системи. Усе буде готово до роботи. | |||
[[Image:Neon-oem-done.png|512px]] | [[Image:Neon-oem-done.png|512px]] | ||
Latest revision as of 07:58, 17 September 2017
Режим встановлення OEM призначено для виробників апаратного забезпечення. Принциповою відмінністю від звичайного режиму встановлення є те, що засіб встановлення створює тимчасового користувача для налаштовування, а далі система перемикається у режим першого завантаження. Завантаження у режимі першого завантаження надає остаточному користувачеві можливість налаштувати систему за власними уподобаннями і створити справжній обліковий запис користувача системи.
Це надає змогу виробникам апаратного забезпечення встановити і підготувати систему для їхніх споживачів, і одночасно надати споживачам змогу вказати бажане для них ім'я користувача, розкладку клавіатури та додатково налаштувати систему.
Настанови
Запишіть образ ISO на флешку USB і завантажте пристрій з цієї флешки.
Залежно від режиму роботи пристрою, образ ISO завантажуватиметься у режимі BIOS або UEFI. Режими дещо відрізняються, але у обох передбачено пункт запуску у режимі OEM.
UEFI
У режимі UEFI вас привітає GRUB, і ви просто зможете вибрати запис OEM замість стандартного.
BIOS
У режимі BIOS ви побачите вікно вітання. Вам слід натиснути клавішу Esc, щоб відкрити меню. У меню ви зможете натиснути клавішу F4 для перемикання засобу встановлення у режим OEM. Після вибору цього режиму просто натисніть клавішу Enter для запуску процесу.
Встановлення
Процес встановлення збігається із процесом встановлення не-OEM системи. Основна відмінність полягає у тому, що заголовок вікна засобу встановлення повідомлятиме, що засіб встановлення працює у режимі OEM, а при налаштовуванні записів користувачів використовуватиметься фіксоване значення «oem».
Приготування системи
Завантаження цієї системи переведе вас до етапу приготування системи до користування. Ви увійдете до тимчасового облікового запису oem і зможете внести до системи потрібні вам зміни. На цьому етапі ви зможете встановити додаткове програмне забезпечення, пакунки перекладів, мультимедійні кодеки, драйвери тощо.
Система, з якою ви працюєте, буде системою, якою користуватиметься остаточний користувач, отже подбайте про те, щоб до нього не потрапили ваші реєстраційні дані або файли налаштувань. Якщо ви використовуватимете якісь реєстраційні дані чи вноситимете зміни до файлів налаштувань, подбайте про те, щоб вилучити усе, перш ніж передавати систему користувачеві.
Після завершення налаштовування ви можете приготувати систему для продажу. Просто відкрийте термінал і віддайте таку команду:
oem-config-prepare
Тепер система перебуває у режимі першого завантаження. На цьому етапі ви можете створити образ диска остаточної системи і передати його виробникові обладнання для запису на диск комп'ютера або самі записати образ на диск. Під час наступного завантаження система перемкнеться у режим першого завантаження для її налаштовування остаточним користувачем.
Перше завантаження
Під час першого завантаження використовується спрощений інтерфейс засобу встановлення для налаштовування остаточної системи. У процесі обробки дані раніше використаного користувача oem буде вилучено.
Остаточні зауваження
Після внесення змін до налаштувань користувач опиниться у остаточній версії системи. Усе буде готово до роботи.