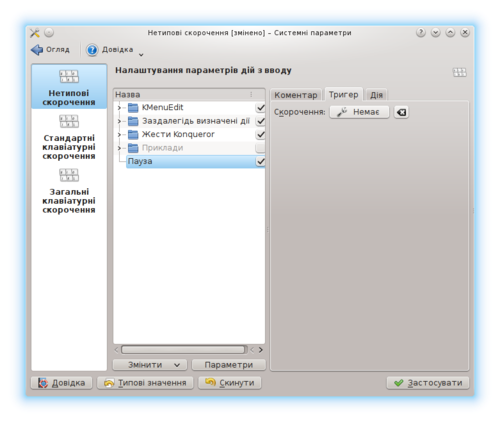Tutorials/hotkeys/uk: Difference between revisions
Appearance
No edit summary |
No edit summary |
||
| (2 intermediate revisions by the same user not shown) | |||
| Line 15: | Line 15: | ||
* Перейдіть на вкладку <menuchoice>Дія</menuchoice>. | * Перейдіть на вкладку <menuchoice>Дія</menuchoice>. | ||
* | * Введіть | ||
{{Input|1=qdbus org.kde.screensaver /ScreenSaver org.freedesktop.ScreenSaver.Lock}} | |||
* | * Натисніть кнопку <menuchoice>Застосувати</menuchoice>. | ||
* Виконайте перевірку натисканням клавіші <keycap>Pause</keycap>. | * Виконайте перевірку натисканням клавіші <keycap>Pause</keycap>. | ||
== | == Додаткові відомості == | ||
* [http://www.linuxintro.org/wiki/Configure_your_PAUSE_key_to_lock_the_screen Код на цій сторінці]. | * [http://www.linuxintro.org/wiki/Configure_your_PAUSE_key_to_lock_the_screen Код на цій сторінці]. | ||
[[Category:Підручники/uk]] | [[Category:Підручники/uk]] | ||
Latest revision as of 15:41, 20 April 2019
У KDE ви можете налаштувати клавішу або комбінацію клавіш так, щоб їхнє натискання призводило до виконання комп’ютером певної дії. Наприклад, для «призупинення» роботи варто скористатися клавішею Pause так, щоб колеги не могли пожартувати над вами. Нижче наведено настанови щодо відповідного налаштовування системи.
- Відкрийте вікно програми Системні параметри
- Виберіть пункт → → → → → і введіть
Пауза.
- На вкладці натисніть кнопку .
- Натисніть клавішу Pause.
- Перейдіть на вкладку .
- Введіть
qdbus org.kde.screensaver /ScreenSaver org.freedesktop.ScreenSaver.Lock
- Натисніть кнопку .
- Виконайте перевірку натисканням клавіші Pause.