Kdenlive/Manual/View Menu/Save Layout As: Difference between revisions
Removed "Under Construction" tag |
Marked this version for translation |
||
| (One intermediate revision by the same user not shown) | |||
| Line 1: | Line 1: | ||
==== View | <languages /> | ||
<translate> | |||
==== View Menu — Save Layout As ==== <!--T:1--> | |||
<!--T:2--> | |||
Kdenlive allows a great deal of freedom to customize screen layout. You can choose which windows to display and where to position them. You can resize them or undock them and move them to a second monitor. Any changes you make to the layout will be automatically saved so that the next time you start Kdenlive, things will look as you left them. This is fine if you have one layout that works for all your projects. However, you may want to have different layouts for different types of projects and be able to switch between them as needed. | Kdenlive allows a great deal of freedom to customize screen layout. You can choose which windows to display and where to position them. You can resize them or undock them and move them to a second monitor. Any changes you make to the layout will be automatically saved so that the next time you start Kdenlive, things will look as you left them. This is fine if you have one layout that works for all your projects. However, you may want to have different layouts for different types of projects and be able to switch between them as needed. | ||
[[File:kdenlive view menu save layout01.png|left|]] | <!--T:3--> | ||
[[File:kdenlive view menu save layout01.png|left|290px|thumb]] | |||
Kdenlive lets you name and save up to four custom layouts. In the example shown, no custom layouts have been saved yet so they are just labeled 1 through 4. Click <menuchoice>Save Layout As</menuchoice> and then choose one of the four choices presented. | Kdenlive lets you name and save up to four custom layouts. In the example shown, no custom layouts have been saved yet so they are just labeled 1 through 4. Click <menuchoice>Save Layout As</menuchoice> and then choose one of the four choices presented. | ||
<br clear=all> | <br clear=all> | ||
[[File:kdenlive view menu save layout02.png| | [[File:kdenlive view menu save layout02.png|center|190px|thumb]] | ||
The Save Layout dialog appears and you can give your custom layout a name. | The Save Layout dialog appears and you can give your custom layout a name. | ||
<br clear=all> | <br clear=all> | ||
Now you can easily switch to that layout whenever you'd like by choosing the corresponding [[Special:myLanguage/Kdenlive/Manual/View_Menu/Load_Layout|Load Layout]] menu selection. | Now you can easily switch to that layout whenever you'd like by choosing the corresponding [[Special:myLanguage/Kdenlive/Manual/View_Menu/Load_Layout|Load Layout]] menu selection. | ||
<!--T:4--> | |||
<br clear=all> | <br clear=all> | ||
{{Prevnext2 | {{Prevnext2 | ||
| Line 18: | Line 23: | ||
}} | }} | ||
<!--T:5--> | |||
[[Category:Kdenlive]] | [[Category:Kdenlive]] | ||
</translate> | |||
Latest revision as of 14:41, 6 May 2019
View Menu — Save Layout As
Kdenlive allows a great deal of freedom to customize screen layout. You can choose which windows to display and where to position them. You can resize them or undock them and move them to a second monitor. Any changes you make to the layout will be automatically saved so that the next time you start Kdenlive, things will look as you left them. This is fine if you have one layout that works for all your projects. However, you may want to have different layouts for different types of projects and be able to switch between them as needed.
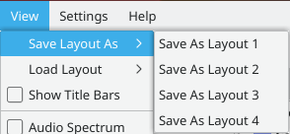
Kdenlive lets you name and save up to four custom layouts. In the example shown, no custom layouts have been saved yet so they are just labeled 1 through 4. Click and then choose one of the four choices presented.
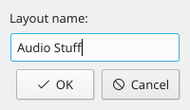
The Save Layout dialog appears and you can give your custom layout a name.
Now you can easily switch to that layout whenever you'd like by choosing the corresponding Load Layout menu selection.
