Bangarang/uk: Difference between revisions
Created page with "Category:Звук і відео/uk" |
No edit summary |
||
| (18 intermediate revisions by 2 users not shown) | |||
| Line 1: | Line 1: | ||
<languages /> | <languages /> | ||
{{MultiBreadCrumbs/uk|1=Bangarang}} | |||
[[Image:Bangarang.png|128px|center]] | [[Image:Bangarang.png|128px|center]] | ||
| Line 45: | Line 45: | ||
Будь ласка, повідомляйте про вади, з якими ви зіткнулися під час користування '''Bangarang''', до [http://code.google.com/p/bangarangissuetracking/issues/list системи стеження за вадами]. | Будь ласка, повідомляйте про вади, з якими ви зіткнулися під час користування '''Bangarang''', до [http://code.google.com/p/bangarangissuetracking/issues/list системи стеження за вадами]. | ||
'''Bangarang''' | '''Bangarang''' можна встановити зі сховищ програмного забезпечення вашого улюбленого дистрибутива Linux та зі [http://opendesktop.org/content/show.php/Bangarang?content=113305 сторінки opendesktop.org]. Для того, щоб найсвіжіша версія програми з’явилася у сховищах вашого дистрибутива, ви маєте надати пакувальникам декілька тижнів. Якщо ви бажаєте запакувати '''Bangarang''' для вашого дистрибутива, скористайтеся архівом з кодами, посилання на який можна знайти [http://code.google.com/p/bangarangissuetracking/downloads/list тут]. | ||
== Поради == | == Поради == | ||
| Line 51: | Line 51: | ||
=== Редагування метаданих у декількох файлах одночасно === | === Редагування метаданих у декількох файлах одночасно === | ||
Щоб змінити метадані декількох файлів одночасно, позначте файли у списку мультимедійних даних, а потім натисніть поле, яке ви бажаєте редагувати, на панелі '''Перегляд даних'''. Після завершення редагування натисніть кнопку <menuchoice>Зберегти</menuchoice>. | |||
=== Зміна обкладинки альбому для всіх композицій альбому === | === Зміна обкладинки альбому для всіх композицій альбому === | ||
Щоб змінити обкладинку альбому для всіх музичних композицій альбому, знайдіть альбом у списку, щоб було показано всі його файли. Натисніть пункт зображень альбомів на панелі <menuchoice>Перегляд даних</menuchoice>, у відповідь буде відкрито діалогове вікно відкриття файлів, за допомогою якого ви зможете вказати файл зображення обкладинки альбому. Не забудьте натиснути кнопку <menuchoice>Зберегти</menuchoice>. | |||
=== Вилучення зображення з мультимедійного файла === | === Вилучення зображення з мультимедійного файла === | ||
Наведіть вказівник на поле зображення на панелі '''Перегляд даних'''. Натисніть піктограму спорожнення поля, розташовану праворуч, щоб вилучити зображення. Натисніть кнопку <menuchoice>Зберегти</menuchoice>, щоб зберегти зміни. | |||
=== Додавання закладки до мультимедійного файла, який ви прослуховуєте або переглядаєте === | === Додавання закладки до мультимедійного файла, який ви прослуховуєте або переглядаєте === | ||
Клацніть на панелі показу часу відтворення. Буде показано спадне меню з пунктами вибору, додавання та вилучення закладки. Наступного разу, коли файл відтворюватиметься, на панелі показу часу буде показано піктограму закладки, яка позначає, що у файлі встановлено закладки. | |||
=== Перегляд і відтворення мультимедійних файлів на спільному ресурсі у мережі === | === Перегляд і відтворення мультимедійних файлів на спільному ресурсі у мережі === | ||
У списку <menuchoice>Файли і теки</menuchoice> показано той самий список місць, який встановлено на панелі '''Місця''' [[Special:myLanguage/Dolphin|Dolphin]]. Якщо у вас є музика і відео у теці спільного використання у мережі, і ви бажаєте отримати доступ до цієї теки з '''Bangarang''', додайте теку до списку '''Місця''' у '''Dolphin''', і цю теку буде показано у списку <menuchoice>Файли і теки</menuchoice> у '''Bangarang'''. | |||
=== Нетипові списки нещодавніх, популярних даних та даних з найвищим рейтингом === | === Нетипові списки нещодавніх, популярних даних та даних з найвищим рейтингом === | ||
Ви можете визначити критерій для списків <menuchoice>Нещодавні</menuchoice>, <menuchoice>Найвищий рейтинг</menuchoice> та <menuchoice>Популярні</menuchoice> натисканням кнопки {{Configure}} у нижній частині списків звукових та відеоданих, коли вибрано один з цих списків. | |||
=== Швидке фільтрування на панелі перегляду списку даних === | === Швидке фільтрування на панелі перегляду списку даних === | ||
Якщо ви натиснете комбінацію клавіш <keycap>Ctrl + F</keycap> у списку мультимедійних даних, буде показано панель фільтрування у нижній частині списку. За допомогою цієї панелі ви можете виконати фільтрування списку. | |||
=== Використання міток для створення нетипових збірок ваших даних === | === Використання міток для створення нетипових збірок ваших даних === | ||
Для кожного з пунктів мультимедійних даних ви можете додати власні мітки. Скористайтеся полем '''Мітки''' на панелі '''Перегляд даних'''. Ви можете додати декілька міток до будь-якого пункту, отже пункти можуть належати до списку будь-якої з міток збірки. Щоб переглянути збірки міток звукових та відеоданих, виберіть пункт <menuchoice>Мітки</menuchoice> зі списку даних ліворуч на панелі '''Списки даних'''. Мітки зі списку є мітками '''Nepomuk''', отже ними можна скористатися у решті середовища KDE. Це також означає, що якщо ви додасте мітку у '''Dolphin''', цю мітку буде показано у '''Bangarang'''. | |||
Ви можете | Ви можете додати тут власні поради. | ||
[[Category:Звук і відео/uk]] | [[Category:Звук і відео/uk]] | ||
Latest revision as of 09:05, 7 September 2020
Домівка » Програми » Звук і відео » Bangarang

Отримайте насолоду від всіх ваших мультимедійних даних
Bangarang полегшує роботу з вашим музичними файлами, відеофайлами, телепрограмами, подачами щодо звукових та відеоданих, потоками звукових даних, звуковими та відеокліпами, компакт-дисками та DVD.
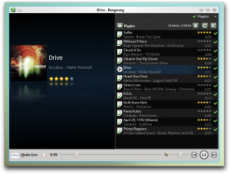 |
 |
Розроблено для KDE
Bangarang розроблено для вашої стільниці KDE.
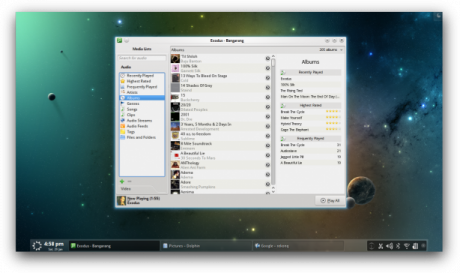 |
Програму повністю інтегровано до семантичної стільниці KDE Nepomuk, Bangarang має доступ до індексованих даних щодо мультимедійних файлів і автоматично надає власні мультимедійні дані, оцінки, мітки та статистичні дані з іншими програмами KDE.
Будь-які дані, які може відтворити Phonon, може відтворити і Bangarang. Параметри звукових та відеоданих буде автоматично показано, якщо для них передбачено підтримку у Phonon.
Bangarang можна безпосередньо керувати за допомогою будь-яких стільничних віджетів Плазми, у яких передбачено підтримку MPRIS.
Повний контроль
Bangarang надає вам змогу повністю керувати мультимедійними даними. Ви завжди можете скористатися списками , та .
На панелі буде показано корисні дані. Ви можете переглядати у інтерактивному режимі списки або .
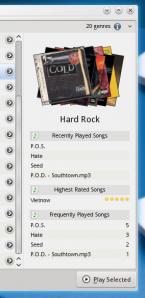 |
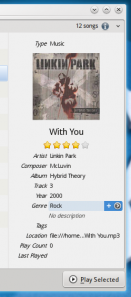 |
Ви можете без проблем редагувати метадані. Ви можете отримувати дані щодо виконавця, композиції, відео та телепрограми з відкритих джерел даних, зокрема Last.fm, themoviedb.org та theTVDB.com. Скористайтеся пунктом Мітки для впорядкування ваших мультимедійних даних.
Якщо ви надаєте перевагу впорядкуванню на основі файлів та тек, Bangarang надасть вам змогу переглядати ієрархію файлової системи подібно до будь-якого іншого списку мультимедійних даних. Ви можете створювати та зберігати списки мультимедійних даних, зокрема списки перегляду потокових даних та результати пошуку.
Ви можете додавати закладки до будь-якого файла мультимедійних даних і розпочинати прослуховування та перегляд з визначеного вами місця або місця завершення попереднього сеансу.
Відкритість коду
Bangarang — ямайське слово, що позначає шум, хаос та невпорядкованість. Розробку цієї програми з відкритим кодом виконує група добровольців. Ознайомтеся з даними блогу проекту. Якщо ви бажаєте взяти участь у програмуванні, перекладі, художньому оформленні та поділитися ідеями, будь ласка, зверніться до сторінки проекту та списку листування.
Будь ласка, повідомляйте про вади, з якими ви зіткнулися під час користування Bangarang, до системи стеження за вадами.
Bangarang можна встановити зі сховищ програмного забезпечення вашого улюбленого дистрибутива Linux та зі сторінки opendesktop.org. Для того, щоб найсвіжіша версія програми з’явилася у сховищах вашого дистрибутива, ви маєте надати пакувальникам декілька тижнів. Якщо ви бажаєте запакувати Bangarang для вашого дистрибутива, скористайтеся архівом з кодами, посилання на який можна знайти тут.
Поради
Редагування метаданих у декількох файлах одночасно
Щоб змінити метадані декількох файлів одночасно, позначте файли у списку мультимедійних даних, а потім натисніть поле, яке ви бажаєте редагувати, на панелі Перегляд даних. Після завершення редагування натисніть кнопку .
Зміна обкладинки альбому для всіх композицій альбому
Щоб змінити обкладинку альбому для всіх музичних композицій альбому, знайдіть альбом у списку, щоб було показано всі його файли. Натисніть пункт зображень альбомів на панелі , у відповідь буде відкрито діалогове вікно відкриття файлів, за допомогою якого ви зможете вказати файл зображення обкладинки альбому. Не забудьте натиснути кнопку .
Вилучення зображення з мультимедійного файла
Наведіть вказівник на поле зображення на панелі Перегляд даних. Натисніть піктограму спорожнення поля, розташовану праворуч, щоб вилучити зображення. Натисніть кнопку , щоб зберегти зміни.
Додавання закладки до мультимедійного файла, який ви прослуховуєте або переглядаєте
Клацніть на панелі показу часу відтворення. Буде показано спадне меню з пунктами вибору, додавання та вилучення закладки. Наступного разу, коли файл відтворюватиметься, на панелі показу часу буде показано піктограму закладки, яка позначає, що у файлі встановлено закладки.
Перегляд і відтворення мультимедійних файлів на спільному ресурсі у мережі
У списку показано той самий список місць, який встановлено на панелі Місця Dolphin. Якщо у вас є музика і відео у теці спільного використання у мережі, і ви бажаєте отримати доступ до цієї теки з Bangarang, додайте теку до списку Місця у Dolphin, і цю теку буде показано у списку у Bangarang.
Нетипові списки нещодавніх, популярних даних та даних з найвищим рейтингом
Ви можете визначити критерій для списків , та натисканням кнопки ![]() у нижній частині списків звукових та відеоданих, коли вибрано один з цих списків.
у нижній частині списків звукових та відеоданих, коли вибрано один з цих списків.
Швидке фільтрування на панелі перегляду списку даних
Якщо ви натиснете комбінацію клавіш Ctrl + F у списку мультимедійних даних, буде показано панель фільтрування у нижній частині списку. За допомогою цієї панелі ви можете виконати фільтрування списку.
Використання міток для створення нетипових збірок ваших даних
Для кожного з пунктів мультимедійних даних ви можете додати власні мітки. Скористайтеся полем Мітки на панелі Перегляд даних. Ви можете додати декілька міток до будь-якого пункту, отже пункти можуть належати до списку будь-якої з міток збірки. Щоб переглянути збірки міток звукових та відеоданих, виберіть пункт зі списку даних ліворуч на панелі Списки даних. Мітки зі списку є мітками Nepomuk, отже ними можна скористатися у решті середовища KDE. Це також означає, що якщо ви додасте мітку у Dolphin, цю мітку буде показано у Bangarang.
Ви можете додати тут власні поради.
