Bangarang/da: Difference between revisions
Importing a new version from external source |
No edit summary |
||
| (26 intermediate revisions by 2 users not shown) | |||
| Line 1: | Line 1: | ||
<languages /> | <languages /> | ||
{{MultiBreadCrumbs/da|1=Bangarang}} | |||
[[Image:Bangarang.png|128px|center]] | [[Image:Bangarang.png|128px|center]] | ||
| Line 35: | Line 35: | ||
Det er nemt at redigere medieinformation. Hent information om kunstner, sang, film og TV-shows fra udbydere af åbne data, så som '''Last.fm''', '''themoviedb.org''' og '''theTVDB.com'''. Brug ''tags'' til at organisere dine medier på alle de måder du vil. | Det er nemt at redigere medieinformation. Hent information om kunstner, sang, film og TV-shows fra udbydere af åbne data, så som '''Last.fm''', '''themoviedb.org''' og '''theTVDB.com'''. Brug ''tags'' til at organisere dine medier på alle de måder du vil. | ||
Hvis du foretrækker at bruge filer og mapper, så lader '''Bangarang''' dig gå igennem filsystemet som enhver | Hvis du foretrækker at bruge filer og mapper, så lader '''Bangarang''' dig gå igennem filsystemet som enhver anden liste af medier. Lav og gem lister af medier, herunder livevisninger og søgninger. | ||
Tilføj bogmærker til enhver mediefil og fortsæt med at se eller lytte der, hvor du slap sidst. | Tilføj bogmærker til enhver mediefil og fortsæt med at se eller lytte der, hvor du slap sidst. | ||
| Line 45: | Line 45: | ||
Rapportér gerne problemer, som du støder på under brugen af '''Bangarang''' til [http://code.google.com/p/bangarangissuetracking/issues/list listen over problemer]. | Rapportér gerne problemer, som du støder på under brugen af '''Bangarang''' til [http://code.google.com/p/bangarangissuetracking/issues/list listen over problemer]. | ||
'''Bangarang''' | '''Bangarang''' er tilgængelig i arkiverne for din yndlingsdistribution af Linux og fra [http://opendesktop.org/content/show.php/Bangarang?content=113305 opendesktop.org]. Den seneste udgave dukker måske først op i arkiverne et par uger efter frigivelse. Hvis du har lyst til at pakke '''Bangarang''' til din distribution, så kan du finde kildekoden til den seneste udgivelse [http://code.google.com/p/bangarangissuetracking/downloads/list her]. | ||
== Tips == | == Tips == | ||
=== | === Redigering af metadata for flere filer === | ||
For at redigere mediefiler for flere filer på en gang skal du blot markere filerne i listen af medier og så kilkke på det felt i visningen '''Info View''', som du vil redigere. Når du er færdig med at redigere, så klikker du på <menuchoice>Gem</menuchoice>. | |||
=== | === Skift albumforside for alle sporene i et album === | ||
For at skifte albumforside for alle sporene i et album skal du finde albummet og åbne det for at se alle filerne. Vælg alle filerne i albummet. Klik på albumforsiden i visningen <menuchoice>Info View</menuchoice>, så vil en åbn fil-dialog dukke op, hvor du kan vælge den billefil, som du vil bruge som albumforside. Husk at klikke på <menuchoice>Gem</menuchoice>, når du er færdig. | |||
=== | === Fjern billedet fra et mediepunkt === | ||
Lad musen svæve over billedet i visningen '''Info View'''. Klik på ikonet til at rydde feltet til højre for at fjerne billedte. Klik på <menuchoice>Gem</menuchoice> for at gemme ændringen. | |||
=== | === Tilføj et bogmærke til den mediefil, du lytter til eller ser === | ||
Kik på visningen for afspilningstid. Derved kommer en dropned-menu frem med mulighed for at vælge, tilføje eller fjerne bogmærker. Næste gang du spiller filen vil bogmærkeikonet dukke op ved siden af afspilningetiden som en indikation af, at der er et bogmærke. | |||
=== | === Gå igennem og afspil mediefiler på et netværksdrev === | ||
Medielisten <menuchoice>Files and Folders</menuchoice> viser dig den samme liste af stedre, som du har i [[Special:myLanguage/Dolphin|Dolphins]] panel '''Steder'''. Det betyder, at hvis du har musik eller film på et netværksdrev, som du gerne vil have adgang til igennem '''Bangarang''', så føj netværksdrevet til '''Steder''' i '''Dolphin''', så vil det dukke op når du vælger <menuchoice>Files and Folders</menuchoice> i '''Bangarang'''. | |||
=== | === Tilpassede lister for Recently Played, Highest Rated og Frequently Played === | ||
Du kan definere kriterier for listerne <menuchoice>Recently Played</menuchoice>, <menuchoice>Highest Rated</menuchoice> og <menuchoice>Frequently Played</menuchoice> ved at klikke på {{Configure}} for neden i <menuchoice>Audio Lists</menuchoice> eller <menuchoice>Video Lists</menuchoice>, når en af disse er valgt. | |||
=== | === Hurtig filtrering af visningen af medielister === | ||
Hvis du taster <keycap>Ctrl + F</keycap> i visningen <menuchoice>Media Lists</menuchoice>, så dukker der en filtreringslinje op for neden i listen, som lader dig filtrere listen. | |||
=== | === Brug mærker til at lave tilpassede samlinger af dine medier === | ||
Hvert medieemne lader dig tilføje dine egne mærker. Se efter feltet '''Tags''' I visningen '''Info View'''. Du kan tilføje mange mærker til ethvert emne, hvilket lader medieemner tilhøre flere forskellige mærkesamlinger. For at se samlingen af lyd- eller videomærker skal du vælge <menuchoice>Tags</menuchoice> fra udvalget af <menuchoice>Media Lists</menuchoice> til venstre i visningen '''Media lists'''. Disse mærker hører til '''Nepomuk''', så de er tilgængelige for resten af KDE-skrivebordet. Dette betyder også, at hvis du tilføjer mærker i '''Dolphin''', så dukker de op i '''Bangarang'''. | |||
Tilføj gerne flere tips her. | |||
[[Category:Multimedia]] | [[Category:Multimedia/da]] | ||
Latest revision as of 16:12, 8 September 2020
Hjem » Programmer » Multimedia » Bangarang

Få glæde af alle dine medier
Bangarang gør det let for dig at nyde din musik, dine film, tv-shows, lyd- og videofeeds, lydstrømme, lyd- og videoklips, CD'er og DVD'er.
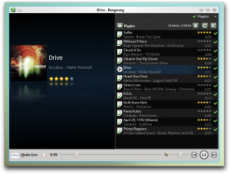 |
 |
Bykket på KDE
Bangarang er designet til dit KDE-skrivebord.
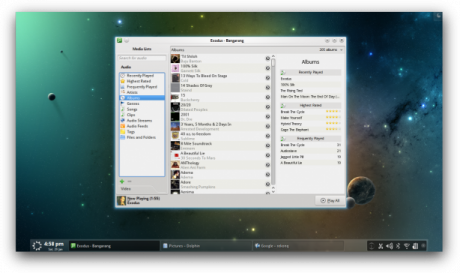 |
Bangarang er fuldt integreret i KDE's semantiske skrivebord Nepomuk med adgang til indekseret information, og det deler sin information om medier, vurderinger, mærker og statistik over anvendelse med andre KDE-programmer.
Alt hvad Phonon kan spille, kan Bangarang også spille. Lyd- og videoindstillinger aktiveres automatisk, hvis Phonons motor understøtter det.
Widgets til Plasma-skrivebordet, som understøtter MPRIS kan kontrollere Bangarang direkte.
Altid i fuld kontrol
Bangarang lader dig bevare kontrollen over din medieoplevelse. Du har hele tiden lister med , og lige ved hånden.
Visningen giver dig nyttig information, når du har brug for det. Se dine or med mere, alt sammen opdateret mens du går på opdagelse.
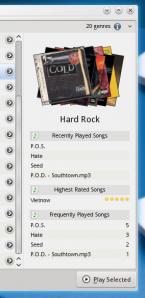 |
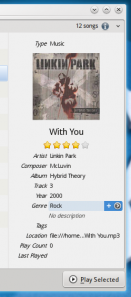 |
Det er nemt at redigere medieinformation. Hent information om kunstner, sang, film og TV-shows fra udbydere af åbne data, så som Last.fm, themoviedb.org og theTVDB.com. Brug tags til at organisere dine medier på alle de måder du vil.
Hvis du foretrækker at bruge filer og mapper, så lader Bangarang dig gå igennem filsystemet som enhver anden liste af medier. Lav og gem lister af medier, herunder livevisninger og søgninger.
Tilføj bogmærker til enhver mediefil og fortsæt med at se eller lytte der, hvor du slap sidst.
Open source
Bangarang - et jamaikansk ord for støj, kaos og uorden - er open source software, som er udviklet af frivillige. Se projektets blog. Hvis du har lyst til at deltage ved at bidrage kode, oversættelser, grafik eller ideer, så se projektets side og postlisten.
Rapportér gerne problemer, som du støder på under brugen af Bangarang til listen over problemer.
Bangarang er tilgængelig i arkiverne for din yndlingsdistribution af Linux og fra opendesktop.org. Den seneste udgave dukker måske først op i arkiverne et par uger efter frigivelse. Hvis du har lyst til at pakke Bangarang til din distribution, så kan du finde kildekoden til den seneste udgivelse her.
Tips
Redigering af metadata for flere filer
For at redigere mediefiler for flere filer på en gang skal du blot markere filerne i listen af medier og så kilkke på det felt i visningen Info View, som du vil redigere. Når du er færdig med at redigere, så klikker du på .
Skift albumforside for alle sporene i et album
For at skifte albumforside for alle sporene i et album skal du finde albummet og åbne det for at se alle filerne. Vælg alle filerne i albummet. Klik på albumforsiden i visningen , så vil en åbn fil-dialog dukke op, hvor du kan vælge den billefil, som du vil bruge som albumforside. Husk at klikke på , når du er færdig.
Fjern billedet fra et mediepunkt
Lad musen svæve over billedet i visningen Info View. Klik på ikonet til at rydde feltet til højre for at fjerne billedte. Klik på for at gemme ændringen.
Tilføj et bogmærke til den mediefil, du lytter til eller ser
Kik på visningen for afspilningstid. Derved kommer en dropned-menu frem med mulighed for at vælge, tilføje eller fjerne bogmærker. Næste gang du spiller filen vil bogmærkeikonet dukke op ved siden af afspilningetiden som en indikation af, at der er et bogmærke.
Gå igennem og afspil mediefiler på et netværksdrev
Medielisten viser dig den samme liste af stedre, som du har i Dolphins panel Steder. Det betyder, at hvis du har musik eller film på et netværksdrev, som du gerne vil have adgang til igennem Bangarang, så føj netværksdrevet til Steder i Dolphin, så vil det dukke op når du vælger i Bangarang.
Tilpassede lister for Recently Played, Highest Rated og Frequently Played
Du kan definere kriterier for listerne , og ved at klikke på ![]() for neden i eller , når en af disse er valgt.
for neden i eller , når en af disse er valgt.
Hurtig filtrering af visningen af medielister
Hvis du taster Ctrl + F i visningen , så dukker der en filtreringslinje op for neden i listen, som lader dig filtrere listen.
Brug mærker til at lave tilpassede samlinger af dine medier
Hvert medieemne lader dig tilføje dine egne mærker. Se efter feltet Tags I visningen Info View. Du kan tilføje mange mærker til ethvert emne, hvilket lader medieemner tilhøre flere forskellige mærkesamlinger. For at se samlingen af lyd- eller videomærker skal du vælge fra udvalget af til venstre i visningen Media lists. Disse mærker hører til Nepomuk, så de er tilgængelige for resten af KDE-skrivebordet. Dette betyder også, at hvis du tilføjer mærker i Dolphin, så dukker de op i Bangarang.
Tilføj gerne flere tips her.
