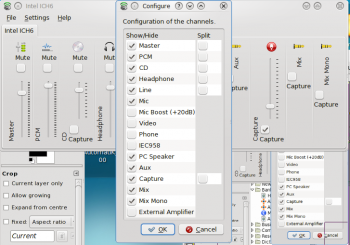KMix/da: Difference between revisions
Appearance
Importing a new version from external source |
Created page with "{{MultiBreadCrumbs/da|1=KMix}}" |
||
| (19 intermediate revisions by 2 users not shown) | |||
| Line 1: | Line 1: | ||
<languages /> | <languages /> | ||
{{MultiBreadCrumbs/da|1=KMix}} | |||
{{Remember|2=Denne side er forældet|1='''KMix's''' brugerflade har gennemgået omfattende ændringer. Denne side afspejler ikke programmets aktuelle tilstand.<br /><br />Du kan hjælpe! Hvis du ved, hvordan man bruger dette program, så tilføj gern information til den engelske udgave af denne side. Hvis du foretrækker det, så kan du også bruge "talk" siden, så vil vi føje din information til siden.}} | |||
{|class="tablecenter vertical-centered" | {|class="tablecenter vertical-centered" | ||
| Line 6: | Line 10: | ||
__TOC__ | __TOC__ | ||
== | == Hovedtræk== | ||
* | * Hurtig kontrol af lydstyrke | ||
* | * Adgang til hoved-lydstyrkekanalen ved et enkelt klik | ||
* | * Fuld kontrol over alle tilgængelige kanaler | ||
== | ==Skridt for skridt== | ||
* | * Al tilgang er gennem ikonet i statusområdet [[Image:Audio-volume-high.png|22px]]. Hold markøren svævende over ikonet for at se den aktuelle lydstyrkeindstilling. | ||
| Line 20: | Line 24: | ||
* | * Klik på ikonet for at få adgant til hovedkanalen, hvor du hurtigt kan ændre lydstyrken eller gøre den lydløs, hvis telefonen ringer. | ||
| Line 26: | Line 30: | ||
* | * Klik på knappen Mikser for at få adgang til alle de kanaler, som dit system er konfigureret med; du kan justere hver af dem efter behov. Hvilke kanaler du ser afhænger af dit lydkort. Billedet er fra en bærbar med Intel ICH6-lyd. | ||
[[Image:Kmix_mixer.png|350px|thumb|center| | [[Image:Kmix_mixer.png|350px|thumb|center|Klik for at se billedet i fuld størrelse]] | ||
* | * Hvis dit lydkort har funktioner, som ikke bliver vist, så vælg <menuchoice>Indstillinger -> Indstil kanale</menuchoice>r. Nu kan du se alle funktionerne og vælge dem, der skal vises i mikservinduet. | ||
[[Image:Kmix_config.png|350px|thumb|center| | [[Image:Kmix_config.png|350px|thumb|center|Klik for at se billedet i fuld størrelse]] | ||
[[Category:Multimedia]] | [[Category:Multimedia/da]] | ||
Latest revision as of 13:46, 13 September 2020
Hjem » Programmer » Multimedia » KMix
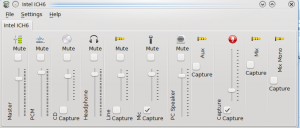 |
Kontrollér alle dine lydkanaler |
Hovedtræk
- Hurtig kontrol af lydstyrke
- Adgang til hoved-lydstyrkekanalen ved et enkelt klik
- Fuld kontrol over alle tilgængelige kanaler
Skridt for skridt
- Al tilgang er gennem ikonet i statusområdet
 . Hold markøren svævende over ikonet for at se den aktuelle lydstyrkeindstilling.
. Hold markøren svævende over ikonet for at se den aktuelle lydstyrkeindstilling.
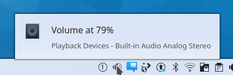
- Klik på ikonet for at få adgant til hovedkanalen, hvor du hurtigt kan ændre lydstyrken eller gøre den lydløs, hvis telefonen ringer.
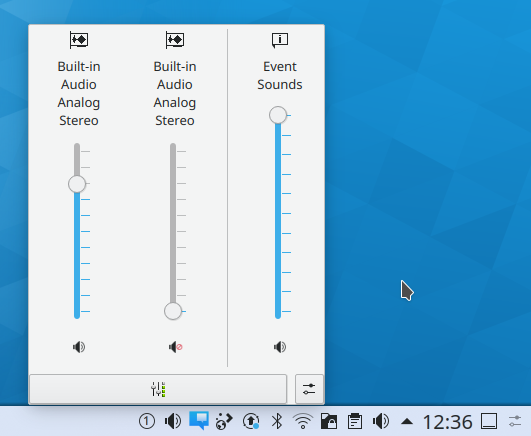
- Klik på knappen Mikser for at få adgang til alle de kanaler, som dit system er konfigureret med; du kan justere hver af dem efter behov. Hvilke kanaler du ser afhænger af dit lydkort. Billedet er fra en bærbar med Intel ICH6-lyd.
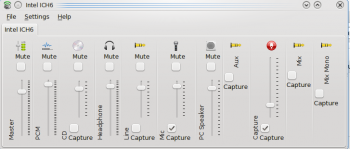
- Hvis dit lydkort har funktioner, som ikke bliver vist, så vælg r. Nu kan du se alle funktionerne og vælge dem, der skal vises i mikservinduet.