KFind/de: Difference between revisions
(Created page with "KFind kann als eigenständige Anwendung zur Dateisuche mit dem KRunner oder aus dem Start-Menü heraus gestartet werden. Es ist ebenfalls in die...") |
No edit summary |
||
| (12 intermediate revisions by 2 users not shown) | |||
| Line 4: | Line 4: | ||
|[[Image:Kfind.png|thumb|250px]]|| ||Dateien nach Name, Art oder Inhalt finden. | |[[Image:Kfind.png|thumb|250px]]|| ||Dateien nach Name, Art oder Inhalt finden. | ||
|} | |} | ||
KFind kann als eigenständige Anwendung zur Dateisuche mit dem [[Special:myLanguage/KRunner|KRunner]] oder aus dem Start-Menü heraus gestartet werden. Es ist ebenfalls in die Programme [[Special:myLanguage/Konqueror|Konqueror]] und [[Special:myLanguage/Dolphin|Dolphin]] integriert. In Dolphin finden Sie es unter <menuchoice>Bearbeiten | KFind kann als eigenständige Anwendung zur Dateisuche mit dem [[Special:myLanguage/KRunner|KRunner]] oder aus dem Start-Menü heraus gestartet werden. Es ist ebenfalls in die Programme [[Special:myLanguage/Konqueror|Konqueror]] und [[Special:myLanguage/Dolphin|Dolphin]] integriert. In Dolphin finden Sie es unter <menuchoice>Bearbeiten</menuchoice> / <menuchoice>Suchen</menuchoice> und dann unter <menuchoice>Weitere Suchwerkzeuge</menuchoice> / <menuchoice>Kfind</menuchoice>. Da es über eine grafische Benutzeroberfläche verfügt ist es oft einfacher zu handhaben als das Programm "find" auf der Kommandozeile welches fortgeschrittene Kenntnisse der Befehlssyntax erfordert. | ||
Die Sucheinstellungen werden in einem Fenster mit drei Reitern vorgenommen. | |||
In dem <menuchoice>Name/Pfad</menuchoice> Reiter können Sie | |||
* | * einen zu suchenden Dateinamen eingeben | ||
** | ** hierbei können Sie die Platzhalter * und ? in dem Namen verwenden | ||
* | * den Ordner in dem die Suche starten soll festlegen | ||
* | * entscheiden ob auch in den Unterordnern gesucht werden soll | ||
* | * festlegen ob bei der Suche zwischen Groß- und Kleinschreibung unterscheiden werden soll. | ||
* festlegen ob versteckte Dateien ebenfalls angezeigt werden sollen. | |||
In dem <menuchoice>Inhalt</menuchoice> Reiter können Sie | |||
* den Dateityp festlegen nach dem gesucht werden soll. | |||
* den in der Datei enthaltenen Text festlegen nach dem gesucht werden soll. | |||
** es ist hilfreich ein "*" in das Namensfeld im Reiter <menuchoice>Name/Pfad</menuchoice> zu setzen. | |||
* festlegen ob bei der Suche nach Groß- und Kleinschreibung unterschieden werden soll. | |||
* festlegen ob auch Binärdateien durchsucht werden sollen. | |||
{{Note/de|Eine <menuchoice>Inhalt</menuchoice>-Suche ist notwendigerweise wesentlich langsamer als eine Suche nach Dateinamen. Daher ist es ratsam die Suchabfrage so genau wie möglich zu formulieren.}} | |||
In dem <menuchoice>Eigenschaften</menuchoice> Reiter können Sie | |||
* Dateien nach dem Erstellungsdatum suchen. | |||
* die Suche auf das Alter beschränken - z. B. "während der letzten 2 Stunden" | |||
* die Suche auf eine bestimmte Dateigröße beschränken - z. B. "mindestens 2 MiB" | |||
* die Suche auf Dateien beschränken, die von bestimmten Nutzern oder Gruppen besessen werden. | |||
[[Category: | |||
[[Category: | |||
[[Category: | Alle Suchkriterien werden bei der Suche berücksichtigt - Sie sind nicht begrenzt auf die Eingaben in einem Reiter. Sie können also nach einer Datei im Ordner /home oder jedem Unterordner suchen, die das Wort "Binghamit" enthält. Dabei soll die Groß- und Kleinschreibung berücksichtigt werden und die Datei muss von der Gruppe "Buchhaltung" besessen werden. | ||
[[Category:Dateiverwaltung/de]] | |||
[[Category:Dienstprogramme/de]] | |||
[[Category:Hilfe/de]] | |||
Latest revision as of 17:23, 29 September 2020
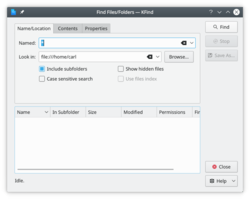 |
Dateien nach Name, Art oder Inhalt finden. |
KFind kann als eigenständige Anwendung zur Dateisuche mit dem KRunner oder aus dem Start-Menü heraus gestartet werden. Es ist ebenfalls in die Programme Konqueror und Dolphin integriert. In Dolphin finden Sie es unter / und dann unter / . Da es über eine grafische Benutzeroberfläche verfügt ist es oft einfacher zu handhaben als das Programm "find" auf der Kommandozeile welches fortgeschrittene Kenntnisse der Befehlssyntax erfordert.
Die Sucheinstellungen werden in einem Fenster mit drei Reitern vorgenommen.
In dem Reiter können Sie
- einen zu suchenden Dateinamen eingeben
- hierbei können Sie die Platzhalter * und ? in dem Namen verwenden
- den Ordner in dem die Suche starten soll festlegen
- entscheiden ob auch in den Unterordnern gesucht werden soll
- festlegen ob bei der Suche zwischen Groß- und Kleinschreibung unterscheiden werden soll.
- festlegen ob versteckte Dateien ebenfalls angezeigt werden sollen.
In dem Reiter können Sie
- den Dateityp festlegen nach dem gesucht werden soll.
- den in der Datei enthaltenen Text festlegen nach dem gesucht werden soll.
- es ist hilfreich ein "*" in das Namensfeld im Reiter zu setzen.
- festlegen ob bei der Suche nach Groß- und Kleinschreibung unterschieden werden soll.
- festlegen ob auch Binärdateien durchsucht werden sollen.
In dem Reiter können Sie
- Dateien nach dem Erstellungsdatum suchen.
- die Suche auf das Alter beschränken - z. B. "während der letzten 2 Stunden"
- die Suche auf eine bestimmte Dateigröße beschränken - z. B. "mindestens 2 MiB"
- die Suche auf Dateien beschränken, die von bestimmten Nutzern oder Gruppen besessen werden.
Alle Suchkriterien werden bei der Suche berücksichtigt - Sie sind nicht begrenzt auf die Eingaben in einem Reiter. Sie können also nach einer Datei im Ordner /home oder jedem Unterordner suchen, die das Wort "Binghamit" enthält. Dabei soll die Groß- und Kleinschreibung berücksichtigt werden und die Datei muss von der Gruppe "Buchhaltung" besessen werden.
