Kdenlive/Manual/Timeline/ru: Difference between revisions
Smolyaninov (talk | contribs) No edit summary |
(Updating to match new version of source page) |
||
| (25 intermediate revisions by 2 users not shown) | |||
| Line 5: | Line 5: | ||
== Монтажный стол == | == Монтажный стол == | ||
[[File: | [[File:Kdenlive_timeline_ru.png|300px|thumb|right|Монтажный стол]]Панель монтажного стола является центральной частью '''Kdenlive'''. Она состоит из четырех частей (см. снимок). | ||
* 1 - Область изменения размера дорожек. Каждое нажатие на выбранный значок вдвое увеличит {{Icon|kdenlive-zoom-large}} или уменьшит {{Icon|kdenlive-zoom-small}}заданную по умолчанию высоту дорожек. Высота дорожек по умолчанию может быть изменина в окне настроек | <div class="mw-translate-fuzzy"> | ||
* 1 - Область изменения размера дорожек. Каждое нажатие на выбранный значок вдвое увеличит {{Icon|kdenlive-zoom-large}} или уменьшит {{Icon|kdenlive-zoom-small}} заданную по умолчанию высоту дорожек. Высота дорожек по умолчанию может быть изменина в окне настроек '''Kdenlive''' [[Special:myLanguage/Kdenlive/Manual/Settings_Menu/Configure_Kdenlive#Timeline|Монтажный стол]]. | |||
</div> | |||
* 2 - ''' | <div class="mw-translate-fuzzy"> | ||
* 2 - '''Линейка монтажного стола'''. На линейке отображена позиция в кадрах и по тайм-коду (чч:мм:сс:кк). Область, выделенная тёмно-голубым цветом, называется выбором участка, бывает полезна когда нужно собрать не весь проект, а только определённый участок. С помощью щелчка левой кнопкой мыши по линейке монтажного стола можно перевести [[Special:myLanguage/Kdenlive/Manual/Timeline#Timeline_Cursor.2FPosition_Caret|курсор монтажного стола]] в соответствующую позицию. С помощью контекстного меню линейки монтажного стола вы можете управлять [[Special:myLanguage/Kdenlive/Manual/Timeline/Guides|направляющими]]. | |||
</div> | |||
* 3 - ''' | <div class="mw-translate-fuzzy"> | ||
* 3 - '''Столбцы дорожек'''. В этой области расположены параметры дорожек. Сверху, имя дорожки (Видео 1 на снимке окна). Двойной щелчок левой кнопкой мыши по имени дорожки служит для её переименования. Ниже расположены значки <menuchoice>Заблокировать дорожку</menuchoice> {{Icon|kdenlive-lock}} (запретить любые манипуляции с этой дорожкой), <menuchoice>Выключить звук</menuchoice> {{Icon|kdenlive-hide-audio}}, и <menuchoice>Выключить видео</menuchoice> {{Icon|kdenlive-hide-video}} на дорожке. С помощью щелчка правой кнопкой мыши в области столбцов дорожек вы получите доступ к контекстному меню управления дорожками (добавить/удалить дорожку). | |||
</div> | |||
* 4 - | * 4 - Сама дорожка, куда непосредственно добавляются клипы. | ||
<span id="Timeline Cursor/Position Caret"></span> | <span id="Timeline Cursor/Position Caret"></span> | ||
'''Since Version 21.04.0''' | |||
'''Zoombars''' | |||
Besides the availability of zoombars in the monitor and keyframe scroll bars, zoombars are now available in the timeline as well. You can easily zoom in/out in the timeline by dragging the edges of the timeline scrollbar. (Vertical zoombars coming soon.) Recommend playing this video in full-screen mode. | |||
[[File: zoom-bar.mp4|2000px|center]] | |||
'''Key binding information''' | |||
Key binding info has been added on the left while context item information has been moved to the right of the status bar. Recommend playing this video in full-screen mode. | |||
[[File: context-and-keybinds.mp4|2000px|center]] | |||
'''Improved timeline visuals''' | |||
The timeline got a visual overhaul with more and better looking guides/marker colors, the guides have been moved above the timeline ruler while preview and zone bars have been moved below. | |||
* [[Special:myLanguage/Kdenlive/Manual/QuickStart#Timeline| | [[File: timeline-overhaul.png]] | ||
Before (above) and after (below) | |||
=== Split Audio/Video === | |||
Since version 19.04.0 | |||
[[File:splitAV.gif]] | |||
Since version 19.04.0 the way timeline tracks work has changed. Each track is now either audio or video, and will only accept audio and video clips respectively. When dragging an AV clip from the project bin in the timeline, the clip will be automatically split, the video part going on a video track, and the audio part on an audio track. | |||
The separation of audio/video is important for implementing same-track-transitions. | |||
=== Курсор монтажного стола/Указатель воспроизведения === | |||
[[File:kdenlive_timeline_playhead_ru.png|left]] | |||
На монтажном столе, указывает на позицию кадра отображаемого в [[Special:myLanguage/Kdenlive/Manual/Monitors#Project_Monitor|Мониторе проекта]]. Вы можете прокручивать позицию, перетаскивая курсор монтажного стола (указатель воспроизведения). | |||
Начиная с версии 0.9.4, при перемещении курсора на монтажном столе, будет воспроизводиться звуковой клип (далее следует устаревшая информация). This feature only works if you have checked <menuchoice>Use Open GL for video display</menuchoice> in [[Special:myLanguage/Kdenlive/Manual/Settings_Menu/Configure_Kdenlive#Playback|Settings -> Configure Kdenlive -> Playback]]. | |||
=== Дорожки === | |||
<div class="mw-translate-fuzzy"> | |||
Монтажный стол состоит из дорожек. Существует два вида дорожек: видео и звуковые дорожки. Количество дорожек определяется во время создания проекта с помощью [[Special:myLanguage/Kdenlive/Manual/Projects and Files/Project Settings|диалогового окна параметров проекта]]. Добавление клипа на монтажный стол осуществляется перемещением его из [[Special:MyLanguage/Kdenlive/Manual/Projects_and_Files/Project_Tree|Дерева проекта]] или [[Special:myLanguage/Kdenlive/Manual/Monitors|Монитора клипа]]. | |||
</div> | |||
==== Resizing tracks ==== | |||
Since version 19.04.0 | |||
[[File:resize-tracks.gif]] | |||
Tracks can be individually resized. (Holding down <keycap>Shift</keycap> makes all video or audio tracks change in height simultaneously.) | |||
[[File:layout-modes.gif]] | |||
Switch live between two different layout modes (Mixed or Split). | |||
==== Configurable thumbnails for each track ==== | |||
Since version 19.04.0 | |||
[[File:Configurable_thumbnails.png]] | |||
You can choose to display between <menuchoice>In frame</menuchoice>, <menuchoice>In/Out frames</menuchoice>, <menuchoice>All frames</menuchoice> or <menuchoice>No thumbnails</menuchoice>. | |||
=== Disabling individual clips === | |||
Since version 19.04.0 | |||
[[File:Disabling_individual_clips.png]] | |||
Individual clips can be disabled while still in the timeline but with no audio and no video – (works for all clip types). Right-click on the clip and choose <menuchoice>Disable clip</menuchoice> or <menuchoice>Enable clip</menuchoice>. | |||
=== Дополнительно === | |||
* [[Special:myLanguage/Kdenlive/Manual/QuickStart#Timeline|Краткое руководство - Монтажный стол]] | |||
* [[Special:myLanguage/Kdenlive/Manual/Timeline/Editing|Редактирование]] | * [[Special:myLanguage/Kdenlive/Manual/Timeline/Editing|Редактирование]] | ||
| Line 38: | Line 105: | ||
* [[Special:myLanguage/Kdenlive/Manual/Timeline/Right_Click_Menu|Контекстное меню]] | * [[Special:myLanguage/Kdenlive/Manual/Timeline/Right_Click_Menu|Контекстное меню]] | ||
* [[Special:myLanguage/Kdenlive/Manual/Timeline_Menu| | * [[Special:myLanguage/Kdenlive/Manual/Timeline_Menu|Меню Монтажный стол]] | ||
{{Prevnext2 | {{Prevnext2 | ||
| prevpage=Special:MyLanguage/Kdenlive/Manual/Projects_and_Files/Management | nextpage=Special:MyLanguage/Kdenlive/Manual/Timeline/Editing | | prevpage=Special:MyLanguage/Kdenlive/Manual/Projects_and_Files/Management | nextpage=Special:MyLanguage/Kdenlive/Manual/Timeline/Editing | ||
| prevtext=Управление | | prevtext=Управление клипом | nexttext=Редактирование | ||
| index=Special:MyLanguage/Kdenlive/Manual | indextext= | | index=Special:MyLanguage/Kdenlive/Manual | indextext=Вернуться к оглавлению | ||
}} | }} | ||
[[Category:Kdenlive]] | [[Category:Kdenlive]] | ||
Latest revision as of 17:14, 23 June 2021
Монтажный стол
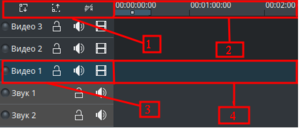
Панель монтажного стола является центральной частью Kdenlive. Она состоит из четырех частей (см. снимок).
- 1 - Область изменения размера дорожек. Каждое нажатие на выбранный значок вдвое увеличит
 или уменьшит
или уменьшит  заданную по умолчанию высоту дорожек. Высота дорожек по умолчанию может быть изменина в окне настроек Kdenlive Монтажный стол.
заданную по умолчанию высоту дорожек. Высота дорожек по умолчанию может быть изменина в окне настроек Kdenlive Монтажный стол.
- 2 - Линейка монтажного стола. На линейке отображена позиция в кадрах и по тайм-коду (чч:мм:сс:кк). Область, выделенная тёмно-голубым цветом, называется выбором участка, бывает полезна когда нужно собрать не весь проект, а только определённый участок. С помощью щелчка левой кнопкой мыши по линейке монтажного стола можно перевести курсор монтажного стола в соответствующую позицию. С помощью контекстного меню линейки монтажного стола вы можете управлять направляющими.
- 3 - Столбцы дорожек. В этой области расположены параметры дорожек. Сверху, имя дорожки (Видео 1 на снимке окна). Двойной щелчок левой кнопкой мыши по имени дорожки служит для её переименования. Ниже расположены значки
 (запретить любые манипуляции с этой дорожкой),
(запретить любые манипуляции с этой дорожкой),  , и
, и  на дорожке. С помощью щелчка правой кнопкой мыши в области столбцов дорожек вы получите доступ к контекстному меню управления дорожками (добавить/удалить дорожку).
на дорожке. С помощью щелчка правой кнопкой мыши в области столбцов дорожек вы получите доступ к контекстному меню управления дорожками (добавить/удалить дорожку).
- 4 - Сама дорожка, куда непосредственно добавляются клипы.
Since Version 21.04.0
Zoombars
Besides the availability of zoombars in the monitor and keyframe scroll bars, zoombars are now available in the timeline as well. You can easily zoom in/out in the timeline by dragging the edges of the timeline scrollbar. (Vertical zoombars coming soon.) Recommend playing this video in full-screen mode. File:Zoom-bar.mp4
Key binding information
Key binding info has been added on the left while context item information has been moved to the right of the status bar. Recommend playing this video in full-screen mode. File:Context-and-keybinds.mp4
Improved timeline visuals
The timeline got a visual overhaul with more and better looking guides/marker colors, the guides have been moved above the timeline ruler while preview and zone bars have been moved below.
 Before (above) and after (below)
Before (above) and after (below)
Split Audio/Video
Since version 19.04.0
Since version 19.04.0 the way timeline tracks work has changed. Each track is now either audio or video, and will only accept audio and video clips respectively. When dragging an AV clip from the project bin in the timeline, the clip will be automatically split, the video part going on a video track, and the audio part on an audio track.
The separation of audio/video is important for implementing same-track-transitions.
Курсор монтажного стола/Указатель воспроизведения
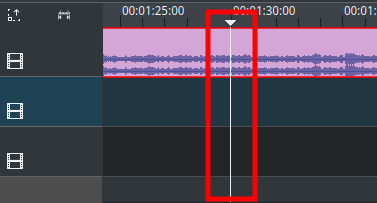
На монтажном столе, указывает на позицию кадра отображаемого в Мониторе проекта. Вы можете прокручивать позицию, перетаскивая курсор монтажного стола (указатель воспроизведения).
Начиная с версии 0.9.4, при перемещении курсора на монтажном столе, будет воспроизводиться звуковой клип (далее следует устаревшая информация). This feature only works if you have checked in Settings -> Configure Kdenlive -> Playback.
Дорожки
Монтажный стол состоит из дорожек. Существует два вида дорожек: видео и звуковые дорожки. Количество дорожек определяется во время создания проекта с помощью диалогового окна параметров проекта. Добавление клипа на монтажный стол осуществляется перемещением его из Дерева проекта или Монитора клипа.
Resizing tracks
Since version 19.04.0
Tracks can be individually resized. (Holding down Shift makes all video or audio tracks change in height simultaneously.)
Switch live between two different layout modes (Mixed or Split).
Configurable thumbnails for each track
Since version 19.04.0
You can choose to display between , , or .
Disabling individual clips
Since version 19.04.0
Individual clips can be disabled while still in the timeline but with no audio and no video – (works for all clip types). Right-click on the clip and choose or .
Дополнительно





