Quanta: Difference between revisions
Appearance
Markup edit |
this tool is obsolete and no longer maintained, so change intro paragraph to past tense, and clarify website link |
||
| (3 intermediate revisions by 3 users not shown) | |||
| Line 2: | Line 2: | ||
{|class="tablecenter vertical-centered" | {|class="tablecenter vertical-centered" | ||
|[[Image:Quanta.png]]||<translate>'''Full web development with one-click previews'''</translate> | |[[Image:Quanta.png]]||<translate><!--T:1--> | ||
'''Full web development with one-click previews'''</translate> | |||
|} | |} | ||
<translate> | <translate> | ||
'''Quanta Plus''' | <!--T:2--> | ||
'''Quanta Plus''' was a web development tool. | |||
<!--T:3--> | |||
[[Image:Quanta-screenshot-de.png|thumb|400px|center|Quanta shows project and editor]] | [[Image:Quanta-screenshot-de.png|thumb|400px|center|Quanta shows project and editor]] | ||
==Tips== | ==Tips== <!--T:4--> | ||
=== Adding Encoding inside Quanta Toolbars === | === Adding Encoding inside Quanta Toolbars === <!--T:5--> | ||
<!--T:6--> | |||
* Open '''Quanta Plus''' | * Open '''Quanta Plus''' | ||
* Go to the <menuchoice> | * Go to the <menuchoice>Settings -> Configuration Toolbars</menuchoice> menu | ||
* Select <menuchoice>KatePartView</menuchoice> Toolbar | * Select <menuchoice>KatePartView</menuchoice> Toolbar | ||
* Add <menuchoice>Encoding</menuchoice> to the right side in clicking on left arrow | * Add <menuchoice>Encoding</menuchoice> to the right side in clicking on left arrow | ||
| Line 21: | Line 25: | ||
* Click on <menuchoice>OK</menuchoice> | * Click on <menuchoice>OK</menuchoice> | ||
=== How to use kdesvn (SVN) within '''Quanta''' === | === How to use kdesvn (SVN) within '''Quanta''' === <!--T:7--> | ||
<!--T:8--> | |||
* Make sure '''kdesvn''' is installed and working | * Make sure '''kdesvn''' is installed and working | ||
* Open '''Quanta Plus''' | * Open '''Quanta Plus''' | ||
| Line 30: | Line 35: | ||
<!--T:9--> | |||
* Select an icon if desired; | * Select an icon if desired; | ||
* <menuchoice>Output window -> Editor window</menuchoice> (I prefer this); | * <menuchoice>Output window -> Editor window</menuchoice> (I prefer this); | ||
| Line 36: | Line 42: | ||
<!--T:10--> | |||
* Click <menuchoice>OK</menuchoice> | * Click <menuchoice>OK</menuchoice> | ||
* If loading fails, you can try to set a tick at <menuchoice>Read only part</menuchoice> | * If loading fails, you can try to set a tick at <menuchoice>Read only part</menuchoice> | ||
* Now '''kdesvnpart''' should be listed | * Now '''kdesvnpart''' should be listed | ||
* Close window and | * Close window and switch back to main window | ||
* Select <menuchoice>Plugins > kdesvnpart</menuchoice> and you will see '''kdesvn''' integrated in '''Quanta'''. Cool! | * Select <menuchoice>Plugins -> kdesvnpart</menuchoice> and you will see '''kdesvn''' integrated in '''Quanta'''. Cool! | ||
<!--T:11--> | |||
If you wish to have a toolbar icon to call '''kdesvnpart''' you have to modify your toolbar | If you wish to have a toolbar icon to call '''kdesvnpart''' you have to modify your toolbar | ||
<!--T:12--> | |||
* Select <menuchoice>Settings -> Configure toolbars...</menuchoice> | * Select <menuchoice>Settings -> Configure toolbars...</menuchoice> | ||
* Select toolbar <menuchoice>Plugins Toolbar <quanta></menuchoice> | * Select toolbar <menuchoice>Plugins Toolbar <quanta></menuchoice> | ||
* Select <menuchoice>kdesvnpart</menuchoice> on the left <menuchoice> | * Select <menuchoice>kdesvnpart</menuchoice> on the left <menuchoice>Available actions</menuchoice> and move it to the right | ||
* Click on <menuchoice>Change icon</menuchoice> and choose the '''kdesvn''' program icon | * Click on <menuchoice>Change icon</menuchoice> and choose the '''kdesvn''' program icon | ||
* Click on <menuchoice>OK</menuchoice> and the new icon appears right now. | * Click on <menuchoice>OK</menuchoice> and the new icon appears right now. | ||
==Links== | ==Links== <!--T:13--> | ||
:* | <!--T:14--> | ||
:* [https://web.archive.org/web/20140418214110/http://quanta.kdewebdev.org/ Archived project homepage] of defunct <code>quanta.kdewebdev.org</code> web site | |||
<!--T:15--> | |||
[[Category:Development]] | [[Category:Development]] | ||
</translate> | </translate> | ||
Revision as of 22:07, 8 September 2022
| Full web development with one-click previews |
Quanta Plus was a web development tool.
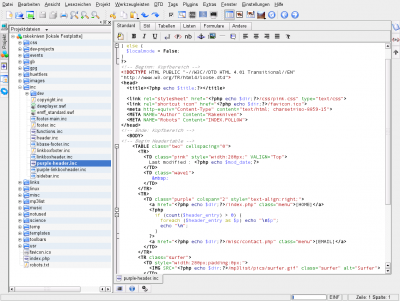
Tips
Adding Encoding inside Quanta Toolbars
- Open Quanta Plus
- Go to the menu
- Select Toolbar
- Add to the right side in clicking on left arrow
- Choose a beautiful icon if you want
- Click on
How to use kdesvn (SVN) within Quanta
- Make sure kdesvn is installed and working
- Open Quanta Plus
- Select
- Select
- Fill in values: -> kdesvnpart;
- Select an icon if desired;
- (I prefer this);
- -> kde3/libkdesvnpart.la;
- -> Project Folder
- Click
- If loading fails, you can try to set a tick at
- Now kdesvnpart should be listed
- Close window and switch back to main window
- Select and you will see kdesvn integrated in Quanta. Cool!
If you wish to have a toolbar icon to call kdesvnpart you have to modify your toolbar
- Select
- Select toolbar
- Select on the left and move it to the right
- Click on and choose the kdesvn program icon
- Click on and the new icon appears right now.
Links
- Archived project homepage of defunct
quanta.kdewebdev.orgweb site
- Archived project homepage of defunct
