KMail/Account Wizard/pt-br: Difference between revisions
< KMail
(Created page with "* A tela ' ' 'Selecionar tipo de conta' ' ' será a próxima se o assistente não puder determinar o tipo de conta. Selecione seu tipo de conta a partir da lista (se você nã...") |
(Updating to match new version of source page) |
||
| (26 intermediate revisions by 2 users not shown) | |||
| Line 2: | Line 2: | ||
<languages /> | <languages /> | ||
==Assistente de | ==Assistente de Contas== | ||
[[Image:Kmail-accountwizard.png|300px|center|thumb| | [[Image:Kmail-accountwizard.png|300px|center|thumb|Assistente de Contas]] | ||
A primeira vez que você iniciar '''KMail''' você será saudado com o Assistente de Contas. | A primeira vez que você iniciar '''KMail''' você será saudado com o Assistente de Contas. | ||
{{ | <div class="mw-translate-fuzzy"> | ||
{{Note/pt-br|Se em algum momento precisar iniciar o assistente de contas novamente, você pode procura-lo em <menuchoice>Ferramentas → Assistente de contas.</menuchoice>}} | |||
</div> | |||
O assistente irá levá-lo através do processo de criação de suas contas de e-mail. Suas telas irão variar dependendo de quanto o assistente pode configurar sozinho. Abaixo está um resumo das telas que podem ocorrer durante a utilização deste assistente. | O assistente irá levá-lo através do processo de criação de suas contas de e-mail. Suas telas irão variar dependendo de quanto o assistente pode configurar sozinho. Abaixo está um resumo das telas que podem ocorrer durante a utilização deste assistente. | ||
* ' ' 'Fornecer dados pessoais' ' ' é a primeira tela do assistente. Ele irá pedir-lhe por suas informações básicas sobre a conta: <menuchoice> Nome completo</menuchoice>, <menuchoice>E-mail </menuchoice>, e <menuchoice>Senha</ menuchoice>. Por padrão, o <menuchoice> Encontre as configurações do provedor na Internet </ menuchoice> opção fica marcada, assim o assistente tentará recuperar as informações necessárias a partir do servidor. Desmarque essa opção se você for um usuário experiente para definir a configuração avançada. Clique no botão <menuchoice> Próximo</ menuchoice>, quando terminado. | * '''Fornecer dados pessoais''' é a primeira tela do assistente. Ele irá pedir-lhe por suas informações básicas sobre a conta: <menuchoice> Nome completo</menuchoice>, <menuchoice>E-mail </menuchoice>, e <menuchoice>Senha</menuchoice>. Por padrão, o <menuchoice> Encontre as configurações do provedor na Internet </menuchoice> opção fica marcada, assim o assistente tentará recuperar as informações necessárias a partir do servidor. Desmarque essa opção se você for um usuário experiente para definir a configuração avançada. Clique no botão <menuchoice> Próximo</menuchoice>, quando terminado. | ||
{{ | {{Note/pt-br|Se você usa GMail duas etapas de verificação serão necessárias para gerar uma senha específica do aplicativo dentro de configurações de segurança do GMail, além de digitar a senha na caixa de texto senha.}} | ||
* A tela ' ' 'Selecionar tipo de conta' ' ' será a próxima se o assistente não puder determinar o tipo de conta. Selecione seu tipo de conta a partir da lista (se você não sabe, você vai precisar entrar em contato com o seu provedor de e-mail). Se o seu tipo de conta não estiver listada, clique no botão <menuchoice>Saiba mais na Internet</menuchoice>. Uma vez que o tipo de conta tenha sido selecionado, clique no botão <menuchoice> Próximo</ menuchoice>, e | * A tela '''Selecionar tipo de conta''' será a próxima se o assistente não puder determinar o tipo de conta. Selecione seu tipo de conta a partir da lista (se você não sabe, você vai precisar entrar em contato com o seu provedor de e-mail). Se o seu tipo de conta não estiver listada, clique no botão <menuchoice>Saiba mais na Internet</menuchoice>. Uma vez que o tipo de conta tenha sido selecionado, clique no botão <menuchoice>Próximo</menuchoice>, e lhe serão apresentadas as '''Configurações pessoais'''. | ||
*''' | * A tela '''Fornecer dados pessoais''' mostrará novamente os detalhes encontrados no servidor, se o assistente foi bem sucedido em determinar o tipo de conta. Clique no botão <menuchoice>Criar conta</menuchoice>, e ele irá configurar a conta. Clique em <menuchoice>Concluir</menuchoice> para concluir o assistente e fechar a janela. | ||
*''' | * A tela '''Configurações pessoais''' será mostrada se você tiver que digitar o seu tipo de conta. Verifique se suas informações estão corretas nesta página. Selecione <menuchoice>Baixe todas as mensagens para uso offline</menuchoice> se você deseja que as mensagens disponíveis quando você não tem uma conexão com a Internet (IMAP apenas). Clique no botão <menuchoice> Próximo</menuchoice>, qunado terminar. | ||
Sua conta será criada, e você pode clicar no botão <menuchoice>Concluir</menuchoice> para concluir o assistente e fechar a janela. | |||
[[ | [[Categoria:Escritório]] | ||
Latest revision as of 23:07, 23 September 2022
Assistente de Contas
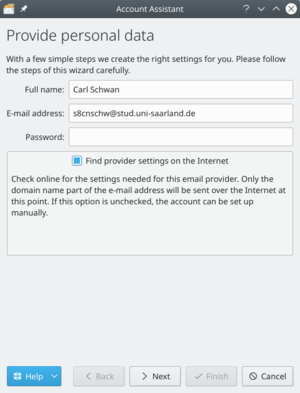
A primeira vez que você iniciar KMail você será saudado com o Assistente de Contas.
Nota
Se em algum momento precisar iniciar o assistente de contas novamente, você pode procura-lo em
O assistente irá levá-lo através do processo de criação de suas contas de e-mail. Suas telas irão variar dependendo de quanto o assistente pode configurar sozinho. Abaixo está um resumo das telas que podem ocorrer durante a utilização deste assistente.
- Fornecer dados pessoais é a primeira tela do assistente. Ele irá pedir-lhe por suas informações básicas sobre a conta: , , e . Por padrão, o opção fica marcada, assim o assistente tentará recuperar as informações necessárias a partir do servidor. Desmarque essa opção se você for um usuário experiente para definir a configuração avançada. Clique no botão , quando terminado.
Nota
Se você usa GMail duas etapas de verificação serão necessárias para gerar uma senha específica do aplicativo dentro de configurações de segurança do GMail, além de digitar a senha na caixa de texto senha.
- A tela Selecionar tipo de conta será a próxima se o assistente não puder determinar o tipo de conta. Selecione seu tipo de conta a partir da lista (se você não sabe, você vai precisar entrar em contato com o seu provedor de e-mail). Se o seu tipo de conta não estiver listada, clique no botão . Uma vez que o tipo de conta tenha sido selecionado, clique no botão , e lhe serão apresentadas as Configurações pessoais.
- A tela Fornecer dados pessoais mostrará novamente os detalhes encontrados no servidor, se o assistente foi bem sucedido em determinar o tipo de conta. Clique no botão , e ele irá configurar a conta. Clique em para concluir o assistente e fechar a janela.
- A tela Configurações pessoais será mostrada se você tiver que digitar o seu tipo de conta. Verifique se suas informações estão corretas nesta página. Selecione se você deseja que as mensagens disponíveis quando você não tem uma conexão com a Internet (IMAP apenas). Clique no botão , qunado terminar.
Sua conta será criada, e você pode clicar no botão para concluir o assistente e fechar a janela.
