Archive:Kdenlive/Manual/Projects and Files/Project Settings/en: Difference between revisions
Updating to match new version of source page |
m FuzzyBot moved page Kdenlive/Manual/Projects and Files/Project Settings/en to Archive:Kdenlive/Manual/Projects and Files/Project Settings/en without leaving a redirect: Part of translatable page "Kdenlive/Manual/Projects and Files/Project Settings" |
||
| (5 intermediate revisions by the same user not shown) | |||
| Line 2: | Line 2: | ||
===Project Settings Dialog=== | ===Project Settings Dialog=== | ||
This is reached via <menuchoice>Project Settings</menuchoice> in the [[Special:myLanguage/Kdenlive/Manual/Project_Menu|Project | This is reached via <menuchoice>Project Settings</menuchoice> in the [[Special:myLanguage/Kdenlive/Manual/Project_Menu|Project]] menu. This dialog has 3 Tabs. | ||
==== Project Settings Tab==== | ==== Project Settings Tab==== | ||
[[File: | [[File:kdenlive_project_settings01.png|300px|thumb|left|Project Settings dialog]]The Project Settings dialog is shown when you start a new project (<menuchoice>File -> New</menuchoice>). This allows you to set all basic properties for your project. You can also edit the properties of your current [[Special:myLanguage/Kdenlive/Manual/Project_Menu|project]] in <menuchoice>Project -> Project Settings</menuchoice>. | ||
===== Project Folder ===== | ===== Project Folder ===== | ||
| Line 16: | Line 16: | ||
The video profile will define the format of your project. A list of predefined formats is available in '''Kdenlive''', for example ''DV / DVD PAL'', ''HD 1080i 25 fps'', etc. | The video profile will define the format of your project. A list of predefined formats is available in '''Kdenlive''', for example ''DV / DVD PAL'', ''HD 1080i 25 fps'', etc. | ||
You can use the pull-down menus to filter the list of profiles by FPS (Frames per second) or Scanning (Interlaced or Progressive) | |||
You should carefully choose your project format and select the one | The profile defines the video resolution, as well as display aspect ratio, color space and a few other parameters. | ||
You should carefully choose your project format and select the one which best fits your desired output. All video operations on the project (like compositing, scaling, etc) will then use this profile. Advanced users can create custom project profiles in [[Special:MyLanguage/Kdenlive/Manual/Settings_Menu/Manage_Project_Profiles|Settings -> Manage Project Profiles]]. | |||
For example, if your goal is to create a DVD, you should use a DVD profile with the correct frame rate (PAL / NTSC) and display ratio (widescreen or not). | For example, if your goal is to create a DVD, you should use a DVD profile with the correct frame rate (PAL / NTSC) and display ratio (widescreen or not). | ||
| Line 28: | Line 30: | ||
===== Thumbnails ===== | ===== Thumbnails ===== | ||
The Audio and Video thumbnails are shown in the [[Special:myLanguage/Kdenlive/Manual/Timeline|Timeline]]. They can also be enabled / disabled through buttons in the status bar. | The Audio and Video thumbnails are shown in the [[Special:myLanguage/Kdenlive/Manual/Timeline|Timeline]]. They can also be enabled/disabled through buttons in the status bar. | ||
<span id="Proxy Clips"></span> | <span id="Proxy Clips"></span> | ||
===== Proxy Clips ===== | ===== Proxy Clips Tab ===== | ||
[[File:20210508-kdenlive-proxy clip.png|thumb|center|Proxy Clips dialog]] | |||
When the <menuchoice>Proxy Clip</menuchoice> feature is enabled, '''Kdenlive''' will automatically create reduced versions of your source clips, and use these versions for your editing. | When the <menuchoice>Proxy Clip</menuchoice> feature is enabled, '''Kdenlive''' will automatically create reduced versions of your source clips, and use these versions for your editing. '''Kdenlive''' will replace the proxy clips with the originals for a full resolution when rendering. | ||
The <menuchoice>Generate for videos larger than x pixels</menuchoice> option will automatically create | The <menuchoice>Generate for videos larger than x pixels</menuchoice> option will automatically create proxy clips for all videos added to the project that have a frame width larger than x. This also applies to images. | ||
You also have the choice to manually enable / disable proxy clips for each clip in your project tree by right-clicking on the clip and choosing <menuchoice>Proxy Clip</menuchoice>. | You also have the choice to manually enable / disable proxy clips for each clip in your project tree by right-clicking on the clip and choosing <menuchoice>Proxy Clip</menuchoice>. | ||
You can choose an ''Encoding profile'' for the proxy clips, which will define the size, codecs and bitrate used when creating a proxy. The proxy profiles can be managed from the '''Kdenlive''' Settings dialog (<menuchoice>Settings -> Configure Kdenlive -> Project Defaults</menuchoice>). | You can choose an ''Encoding profile'' for the proxy clips, which will define the size, codecs and bitrate used when creating a proxy. The proxy profiles can be managed from the '''Kdenlive''' Settings dialog (<menuchoice>Settings -> Configure Kdenlive -> Project Defaults</menuchoice>). | ||
==== Metadata Tab==== | ==== Metadata Tab==== | ||
| Line 59: | Line 53: | ||
|} | |} | ||
Metadata set up here will be written to the files rendered from the project if [[Special:MyLanguage/Kdenlive/Manual/Project_Menu/Render#Export_Metadata|Export Metadata]] is checked in File Rendering. | |||
==== Project Files Tab==== | |||
[[File:Kdenlive Project settings Project Files tab.png]] | |||
From here you can export the project files data. | |||
If you want to remove unused files from your project use Project > [[Special:MyLanguage/Kdenlive/Manual/Project_Menu/Clean_Project|Clean Project]]. | |||
==== Cache Data Tab==== | |||
[[File:20210508-kdenlive-cache data.png|thumb|center|Cache data dialog]] | |||
The Cache data tab shows the data used in the project including the timeline preview, proxy clips, audio thumbnails, and video thumbnails. | |||
You can click on the trashcan icon to clear the cache data for that category. | |||
{{Prevnext2 | {{Prevnext2 | ||
| prevpage=Special:MyLanguage/Kdenlive/Manual/Projects_and_Files/Project | nextpage=Special:MyLanguage/Kdenlive/Manual/Projects_and_Files/Notes | | prevpage=Special:MyLanguage/Kdenlive/Manual/Projects_and_Files/Project | nextpage=Special:MyLanguage/Kdenlive/Manual/Projects_and_Files/Notes | ||
| prevtext=Project | nexttext=Annotating | | prevtext=Project File Details | nexttext=Annotating | ||
| index=Special:MyLanguage/Kdenlive/Manual | indextext=Back to menu | | index=Special:MyLanguage/Kdenlive/Manual | indextext=Back to menu | ||
}} | }} | ||
Latest revision as of 13:18, 15 August 2023
Project Settings Dialog
This is reached via in the Project menu. This dialog has 3 Tabs.
Project Settings Tab
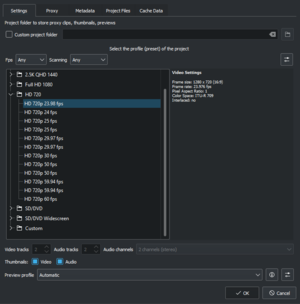
The Project Settings dialog is shown when you start a new project (). This allows you to set all basic properties for your project. You can also edit the properties of your current project in .
Project Folder
As recommended in the Quick Start section, you should create a new folder for your project. This folder will hold all temporary files that are used during the editing of your project (thumbnails, proxy clips, etc).
Video Profile
The video profile will define the format of your project. A list of predefined formats is available in Kdenlive, for example DV / DVD PAL, HD 1080i 25 fps, etc.
You can use the pull-down menus to filter the list of profiles by FPS (Frames per second) or Scanning (Interlaced or Progressive)
The profile defines the video resolution, as well as display aspect ratio, color space and a few other parameters.
You should carefully choose your project format and select the one which best fits your desired output. All video operations on the project (like compositing, scaling, etc) will then use this profile. Advanced users can create custom project profiles in Settings -> Manage Project Profiles.
For example, if your goal is to create a DVD, you should use a DVD profile with the correct frame rate (PAL / NTSC) and display ratio (widescreen or not).
Tracks
You can select the default number of audio and video tracks that your project will have. You can always add or remove tracks in an existing project.
Thumbnails
The Audio and Video thumbnails are shown in the Timeline. They can also be enabled/disabled through buttons in the status bar.
Proxy Clips Tab
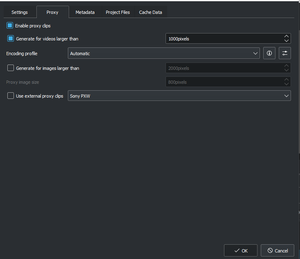
When the feature is enabled, Kdenlive will automatically create reduced versions of your source clips, and use these versions for your editing. Kdenlive will replace the proxy clips with the originals for a full resolution when rendering.
The option will automatically create proxy clips for all videos added to the project that have a frame width larger than x. This also applies to images.
You also have the choice to manually enable / disable proxy clips for each clip in your project tree by right-clicking on the clip and choosing .
You can choose an Encoding profile for the proxy clips, which will define the size, codecs and bitrate used when creating a proxy. The proxy profiles can be managed from the Kdenlive Settings dialog ().
Metadata Tab
Screenshots below show the Metadata tab for two different versions of Kdenlive. Version 0.9.6 introduces buttons to add and subtract metadata fields.
 |
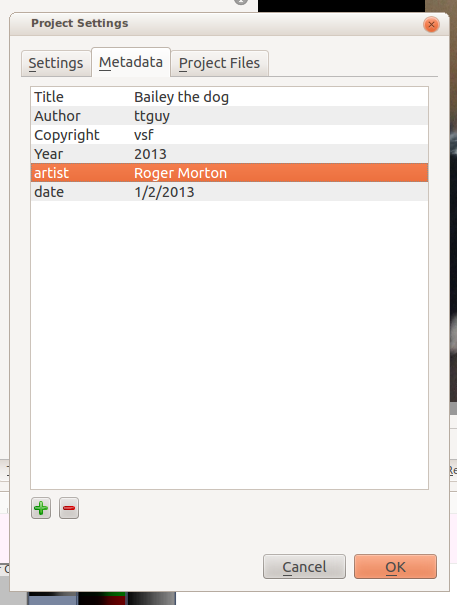
|
| ver >=0.9.5 | ver <= 0.9.6 |
Metadata set up here will be written to the files rendered from the project if Export Metadata is checked in File Rendering.
Project Files Tab
From here you can export the project files data.
If you want to remove unused files from your project use Project > Clean Project.
Cache Data Tab
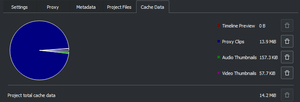
The Cache data tab shows the data used in the project including the timeline preview, proxy clips, audio thumbnails, and video thumbnails.
You can click on the trashcan icon to clear the cache data for that category.

