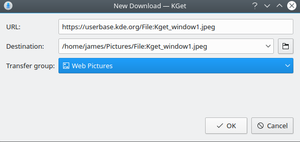KGet/de: Difference between revisions
(Updating to match new version of source page) |
No edit summary |
||
| (7 intermediate revisions by 3 users not shown) | |||
| Line 2: | Line 2: | ||
{|class="tablecenter vertical-centered" | {|class="tablecenter vertical-centered" | ||
|[[ | |[[File:Kget-screenshot1.png|thumb|350px|KGet lädt eine Datei herunter]]||'''KGet ist die Download-Verwaltung für KDE.''' | ||
|} | |} | ||
== Funktionen == | == Funktionen == | ||
:* Herunterladen von Dateien über FTP und HTTP(S) Quellen, auch von Internet-Seiten und individuellen Hyperlinks. | |||
:* Herunterladen von Dateien über FTP und HTTP( | :* Anhalten und Fortsetzen des Herunterladens, sowie die Möglichkeit einen Download neu zu starten. | ||
:* Anhalten und | |||
:* Gibt viele Informationen über aktuelle und anstehende Downloads aus. | :* Gibt viele Informationen über aktuelle und anstehende Downloads aus. | ||
:* Integration in den Systemabschnitt der | :* Integration in den Systemabschnitt der Kontrollleiste | ||
:* Metalink Unterstützung. Metalinks enthalten mehrere URLs zum | :* Integration in den [[Special:MyLanguage/Konqueror|Konqueror]] Webbrowser. | ||
:* Metalink Unterstützung. Metalinks enthalten mehrere URLs zum Herunterladen, sowie Prüfsummen und andere Informationen. | |||
== Benutzung von KGet == | == Benutzung von KGet == | ||
| Line 18: | Line 17: | ||
Es gibt eine vielzahl an Möglichkeiten '''KGet''' zu starten und zu nutzen. Sie können es manuell aus dem Menü (Suchen Sie nach '''KGet''' oder suchen Sie in der Internet-Kategorie) starten. Sie können es auch als Standard-Download-Verwaltung für '''Konqueror''' nutzen. Dieser startet es automatisch, wenn Sie eine Datei herunterladen möchten. | Es gibt eine vielzahl an Möglichkeiten '''KGet''' zu starten und zu nutzen. Sie können es manuell aus dem Menü (Suchen Sie nach '''KGet''' oder suchen Sie in der Internet-Kategorie) starten. Sie können es auch als Standard-Download-Verwaltung für '''Konqueror''' nutzen. Dieser startet es automatisch, wenn Sie eine Datei herunterladen möchten. | ||
Es gibt eine Menge an weiteren Wegen, um mit '''KGet''' eine Datei aus dem Internet herunterzuladen: | |||
:* | :* Auf einen Downloadlink klicken, um eine Datei automatisch herunterzuladen | ||
:* | :* Rechtsklick auf irgendein Webseitenelement und zu <menuchoice>Aktionen -> Mit KGet herunterladen</menuchoice> navigieren wird den Download des Elements mit '''KGet''' starten (das funktioniert auch für Dateien und Ordner auf entfernten Speichergeräten) | ||
:* | :* Wenn das Ablegeziel sichtbar ist, wird der Download sofort nach dem Ablegen eines Linkes oder einer Datei gestartet | ||
:* | :* und das Ablegen eines Linkes oder eine Datei im Hauptfenster startet automatisch den Download. | ||
{| | {| | ||
|[[File: | |[[File:KGet-Plasma5-New-Download.png|thumb|300px|KGets "Speichern unter" Dialog]]||Vor dem Herunterladen einer Datei fragt Sie KGet nach dem Speicherort für die Datei. Sie können entweder den Pfad manuell eintippen oder klicken Sie das Ordner-Symbol an, um im Dateiauswahldialog einen Ordner auszuwählen. Wenn Sie ''Transfer-Gruppen'' erstellt haben, können Sie zudem diese Gruppen auswählen. | ||
|} | |} | ||
[[Category:Internet/de]] | [[Category:Internet/de]] | ||
Latest revision as of 15:16, 16 May 2020
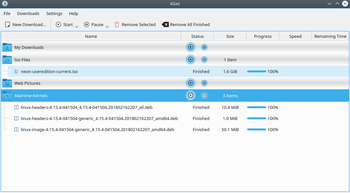 |
KGet ist die Download-Verwaltung für KDE. |
Funktionen
- Herunterladen von Dateien über FTP und HTTP(S) Quellen, auch von Internet-Seiten und individuellen Hyperlinks.
- Anhalten und Fortsetzen des Herunterladens, sowie die Möglichkeit einen Download neu zu starten.
- Gibt viele Informationen über aktuelle und anstehende Downloads aus.
- Integration in den Systemabschnitt der Kontrollleiste
- Integration in den Konqueror Webbrowser.
- Metalink Unterstützung. Metalinks enthalten mehrere URLs zum Herunterladen, sowie Prüfsummen und andere Informationen.
Benutzung von KGet
Es gibt eine vielzahl an Möglichkeiten KGet zu starten und zu nutzen. Sie können es manuell aus dem Menü (Suchen Sie nach KGet oder suchen Sie in der Internet-Kategorie) starten. Sie können es auch als Standard-Download-Verwaltung für Konqueror nutzen. Dieser startet es automatisch, wenn Sie eine Datei herunterladen möchten.
Es gibt eine Menge an weiteren Wegen, um mit KGet eine Datei aus dem Internet herunterzuladen:
- Auf einen Downloadlink klicken, um eine Datei automatisch herunterzuladen
- Rechtsklick auf irgendein Webseitenelement und zu navigieren wird den Download des Elements mit KGet starten (das funktioniert auch für Dateien und Ordner auf entfernten Speichergeräten)
- Wenn das Ablegeziel sichtbar ist, wird der Download sofort nach dem Ablegen eines Linkes oder einer Datei gestartet
- und das Ablegen eines Linkes oder eine Datei im Hauptfenster startet automatisch den Download.