Krdc: Difference between revisions
Algotruneman (talk | contribs) mNo edit summary |
(Marked this version for translation) |
||
| (17 intermediate revisions by 6 users not shown) | |||
| Line 1: | Line 1: | ||
<languages /> | |||
==Krdc== | ==Krdc== | ||
{| | |||
|[[Image:Krdc.png|48px]]||'''Use this tool to connect your computer to a the desktop of another computer to provide assistance or do work remotely | {|class="tablecenter vertical-centered" | ||
|[[Image:Krdc.png|48px]]||<translate><!--T:1--> | |||
'''KRDC Desktop Sharing Client''' - Use this tool to connect your computer to a the desktop of another computer to provide assistance or do work remotely. The serving computer could use e.g. [[Special:myLanguage/Krfb|Krfb]]. </translate> | |||
|} | |} | ||
<translate> | |||
===Feature List=== <!--T:2--> | |||
<!--T:3--> | |||
:*Connect to a remote computer (desktop view) | :*Connect to a remote computer (desktop view) | ||
:*Uses common VNC protocol by default (VNC runs on Linux, Macintosh, Windows) | :*Uses common [http://en.wikipedia.org/wiki/Vnc ''VNC''] protocol by default (VNC runs on Linux, Macintosh, Windows) | ||
:*Can connect to Windows standard RDP protocol | :*Can connect to Windows standard [http://en.wikipedia.org/wiki/Remote_Desktop_Protocol '''RDP'''] protocol | ||
<!--T:4--> | |||
{{Info|Screen Images are clickable, which displays the full-size image. You have to use the back-button of you browser to return.}} | |||
<!--T:5--> | |||
'''Krdc''' is one of a pair of KDE programs - [[Special:myLanguage/Krfb|Krfb]] is the other. '''Krdc''' lets you log onto another computer remotely; either over a LAN or over the internet. '''Krfb''' lets you share your desktop through the local network with another user, probably somebody like the tech downstairs who you want to help you. Sharing your desktop can let her help you figure out something you are having trouble with. You can call the tech on the phone and be talking with her while she assists you. The tech can even "drive" your computer if you decide to let that happen. | |||
<!--T:6--> | |||
'''Krdc''' is a client program. It must be matched by a server or "host" program (e.g., '''Krfb''') that is running on another computer. In this explanation, we will use the terms "guest" and "host": | |||
<!--T:7--> | |||
:* ''guest'' for the machine and user that is remote who you want to invite | |||
:* ''host'' for the machine and you as the one who is sharing your desktop | |||
<!--T:8--> | |||
You can refer to the [[Special:myLanguage/Krfb|Krfb]] page to learn more about the '''Krfb'''/'''Krdc''' process. | |||
<!--T:9--> | |||
This explanation is, therefore, from the perspective of the technician who is going to work remotely as the "guest". | |||
===Steps to Connect=== <!--T:10--> | |||
<!--T:11--> | |||
[[Image:Krdcconnect.png|300px|thumb|center|Connecting to remote computer]] | |||
<!--T:12--> | |||
The native protocol of the '''Krbf'''/'''Krdc''' connection is ''VNC''. | |||
<!--T:13--> | |||
You will note that you, as a guest technician, can provide assistance to many different operating systems because the VNC protocol is widely used for desktop sharing. You are not limited to working with remote host KDE desktops; you can login to Windows and other systems as well. | |||
<!--T:14--> | |||
:*Start '''Krdc''' (<menuchoice>Kickoff button -> Applications -> Internet -> Krdc</menuchoice>) | |||
:*Type in the name or ''ip address'' of the host computer (this is a VNC protocol) (You'll need to obtain the ''ip address'' of the host from the host. Here are some examples:) | |||
:**Krfb(KDE3)--192.168.1.102:0 (identify the screen number after the colon) | |||
:**Krbf(KDE4)--192.168.1.102:5900 (identify the port after the colon) | |||
:**Gnome ('''TigerVNC''')--192.168.1.102 (the port number is assumed) | |||
:*Type in your user name and then the login password that the host requires. This will be saved in Kwallet by default which means you don't need to login every time you connect. If you are a technician servicing a host computer, you may need a new password every time you login. | |||
<!--T:26--> | |||
:*When your mouse is within the window limits of the host's desktop, you can control the host computer. | |||
<!--T:18--> | |||
If you do not successfully connect to the host computer it may mean a mistake in typing the ''ip address.'' If the host's firewall is configured to block the needed port, then your connection will also be blocked. The port for the VNC protocol must be opened on the host computer. It may work out for the best if the technician does the initial setup of both computers, after which the host user just needs to click the appropriate sharing option when making the help call. | |||
<!--T:19--> | |||
You can bookmark a connection on the '''Krdc''' "guest" to save time with repeat tech help calls. You'll need to enter the new password for each desktop sharing session. But for connections on your LAN or to a remote computer say at a university, your account and password probably won't be changing and you can leave it saved in Kwallet. | |||
<!--T:25--> | |||
[[Category:Internet]] | |||
</translate> | |||
Latest revision as of 16:53, 4 November 2017
Krdc
| KRDC Desktop Sharing Client - Use this tool to connect your computer to a the desktop of another computer to provide assistance or do work remotely. The serving computer could use e.g. Krfb. |
Feature List

Krdc is one of a pair of KDE programs - Krfb is the other. Krdc lets you log onto another computer remotely; either over a LAN or over the internet. Krfb lets you share your desktop through the local network with another user, probably somebody like the tech downstairs who you want to help you. Sharing your desktop can let her help you figure out something you are having trouble with. You can call the tech on the phone and be talking with her while she assists you. The tech can even "drive" your computer if you decide to let that happen.
Krdc is a client program. It must be matched by a server or "host" program (e.g., Krfb) that is running on another computer. In this explanation, we will use the terms "guest" and "host":
- guest for the machine and user that is remote who you want to invite
- host for the machine and you as the one who is sharing your desktop
You can refer to the Krfb page to learn more about the Krfb/Krdc process.
This explanation is, therefore, from the perspective of the technician who is going to work remotely as the "guest".
Steps to Connect
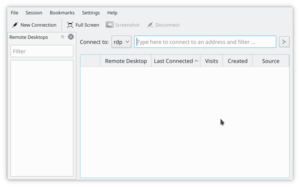
The native protocol of the Krbf/Krdc connection is VNC.
You will note that you, as a guest technician, can provide assistance to many different operating systems because the VNC protocol is widely used for desktop sharing. You are not limited to working with remote host KDE desktops; you can login to Windows and other systems as well.
- Start Krdc ()
- Type in the name or ip address of the host computer (this is a VNC protocol) (You'll need to obtain the ip address of the host from the host. Here are some examples:)
- Krfb(KDE3)--192.168.1.102:0 (identify the screen number after the colon)
- Krbf(KDE4)--192.168.1.102:5900 (identify the port after the colon)
- Gnome (TigerVNC)--192.168.1.102 (the port number is assumed)
- Type in your user name and then the login password that the host requires. This will be saved in Kwallet by default which means you don't need to login every time you connect. If you are a technician servicing a host computer, you may need a new password every time you login.
- When your mouse is within the window limits of the host's desktop, you can control the host computer.
If you do not successfully connect to the host computer it may mean a mistake in typing the ip address. If the host's firewall is configured to block the needed port, then your connection will also be blocked. The port for the VNC protocol must be opened on the host computer. It may work out for the best if the technician does the initial setup of both computers, after which the host user just needs to click the appropriate sharing option when making the help call.
You can bookmark a connection on the Krdc "guest" to save time with repeat tech help calls. You'll need to enter the new password for each desktop sharing session. But for connections on your LAN or to a remote computer say at a university, your account and password probably won't be changing and you can leave it saved in Kwallet.
