Kopete/Jabber/Adding friends/da: Difference between revisions
Importing a new version from external source |
Importing a new version from external source |
||
| (9 intermediate revisions by the same user not shown) | |||
| Line 1: | Line 1: | ||
<languages /> | <languages /> | ||
Efter dit første login er '''Kopetes''' vindue helt tomt. Din server kan have tilføjet en standardkontakt, som måske sender en velkomstbesked, men der er ingen rigtige kontakter på din "roster" (det er det, man kalder en kontaktliste i Jabber-sammenhænge). Første skridt i at tilføje kontakter til Jabber er selvfølgelig at bede dem om deres Jabber-ID. Når du har fået et, så kan du umiddelbart føje det til '''Kopete'''. Du kan enten <menuchoice>Tilføj -> ditJID@eksempel.org</menuchoice> eller <menuchoice>Fil -> Tilføj kontakt -> ditJID@eksempel.org</menuchoice>. Et nyt vindue dukker op, hvor du angiver det <menuchoice>Jabber-ID</menuchoice>, som du vil føje til din roster. Du skal bare skrive den ind og så klikke på <menuchoice>OK</menuchoice>. Tilvalget <menuchoice>Gruppe</menuchoice> bruges, hvis du har oprettet grupper af kontakter (fx "familje" og "arbejde"). Du kan etablere en forbindelse til [[Special:myLanguage/KAddressBook|KAddressBook]] med <menuchoice>Adressebogsindgang</menuchoice>, sådan at du kan udveksle information så som profilbilleder mellem de to programmer. | Efter dit første login er '''Kopetes''' vindue helt tomt. Din server kan have tilføjet en standardkontakt, som måske sender en velkomstbesked, men der er ingen rigtige kontakter på din "roster" (det er det, man kalder en kontaktliste i Jabber-sammenhænge). Første skridt i at tilføje kontakter til Jabber er selvfølgelig at bede dem om deres Jabber-ID. Når du har fået et, så kan du umiddelbart føje det til '''Kopete'''. Du kan enten vælge <menuchoice>Tilføj -> ditJID@eksempel.org</menuchoice> eller <menuchoice>Fil -> Tilføj kontakt -> ditJID@eksempel.org</menuchoice>. Et nyt vindue dukker op, hvor du angiver det <menuchoice>Jabber-ID</menuchoice>, som du vil føje til din roster. Du skal bare skrive den ind og så klikke på <menuchoice>OK</menuchoice>. Tilvalget <menuchoice>Gruppe</menuchoice> bruges, hvis du har oprettet grupper af kontakter (fx "familje" og "arbejde"). Du kan etablere en forbindelse til [[Special:myLanguage/KAddressBook|KAddressBook]] med <menuchoice>Adressebogsindgang</menuchoice>, sådan at du kan udveksle information så som profilbilleder mellem de to programmer. | ||
| Line 10: | Line 10: | ||
[[File:Kopetetutorial_snap010_exlamationmarkfriend.png|thumb|center|300px| | [[File:Kopetetutorial_snap010_exlamationmarkfriend.png|thumb|center|300px|Din kontakt]] | ||
Når din ven har autoriseret din forespørgsel eller føjet dig til sin roster, så bliver hans ikon farvet, når han er online. Den præcise betydning af de forskellige ikoner (Online, Borte osv.) kan ses i <menuchoice>Status</menuchoice>, hvor du også selv kan sætte dem. Du modtager en bekræftelse, når du er blevet autoriseret. | |||
Normalt vil din ven også føje dig til sin kontaktliste, så du skal også selv autorisere denne anmodning. '''Kopete''' oplyser dig om det forneden i vinduet med et grønt flag og en beskrivelse af anmodningen. Klik på <menuchoice>Autorisér</menuchoice> for ar acceptere den. Notifikationsområdet kan lukkes ved at klikke på krydset i det øverste højre hjørne af arealet. | |||
[[File:Kopetetutorial_snap011_addedbyfriend.png|thumb|center|300px| | [[File:Kopetetutorial_snap011_addedbyfriend.png|thumb|center|300px|Nu har din kontakt tilføjet dig]] | ||
Efter denne procedure skulle du se en kontaktliste som den i det næste billede. | |||
[[File:Kopetetutorial_snap012_fullauthorized.png|thumb|center|300px| | [[File:Kopetetutorial_snap012_fullauthorized.png|thumb|center|300px|Din kontakt er fuldt autoriseret]] | ||
Du har nu tilføjet din første kontakt til din roster. | |||
<hr /> | <hr /> | ||
{{Prevnext|Special:myLanguage/Kopete/Jabber|Special:myLanguage/Kopete/Jabber/Messaging_and_sending_files| | {{Prevnext|Special:myLanguage/Kopete/Jabber|Special:myLanguage/Kopete/Jabber/Messaging_and_sending_files|Tilbage til indholdsfortegnelsen|Side 6: Kommunikation og filoverførsel}} | ||
[[Category:Internet]] | [[Category:Internet/da]] | ||
Latest revision as of 06:28, 15 December 2010
Efter dit første login er Kopetes vindue helt tomt. Din server kan have tilføjet en standardkontakt, som måske sender en velkomstbesked, men der er ingen rigtige kontakter på din "roster" (det er det, man kalder en kontaktliste i Jabber-sammenhænge). Første skridt i at tilføje kontakter til Jabber er selvfølgelig at bede dem om deres Jabber-ID. Når du har fået et, så kan du umiddelbart føje det til Kopete. Du kan enten vælge eller . Et nyt vindue dukker op, hvor du angiver det , som du vil føje til din roster. Du skal bare skrive den ind og så klikke på . Tilvalget bruges, hvis du har oprettet grupper af kontakter (fx "familje" og "arbejde"). Du kan etablere en forbindelse til KAddressBook med , sådan at du kan udveksle information så som profilbilleder mellem de to programmer.
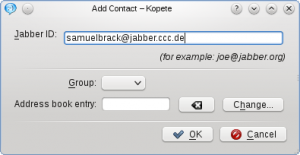
Nu har du føjet din første ven til rosteren; men før du kan begynde at skrive meddelelser til ham eller hende, så skal din kontakt autorisere din forespørgsel. Indtil dette sker har kontakten et lille udråbstegn ved siden af sit kontaktfelt.
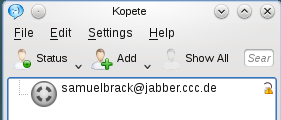
Når din ven har autoriseret din forespørgsel eller føjet dig til sin roster, så bliver hans ikon farvet, når han er online. Den præcise betydning af de forskellige ikoner (Online, Borte osv.) kan ses i , hvor du også selv kan sætte dem. Du modtager en bekræftelse, når du er blevet autoriseret.
Normalt vil din ven også føje dig til sin kontaktliste, så du skal også selv autorisere denne anmodning. Kopete oplyser dig om det forneden i vinduet med et grønt flag og en beskrivelse af anmodningen. Klik på for ar acceptere den. Notifikationsområdet kan lukkes ved at klikke på krydset i det øverste højre hjørne af arealet.
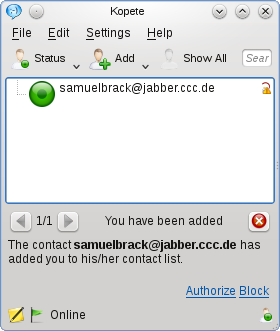
Efter denne procedure skulle du se en kontaktliste som den i det næste billede.
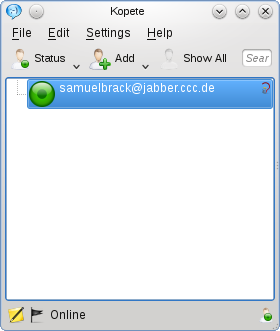
Du har nu tilføjet din første kontakt til din roster.
- ← Tilbage til indholdsfortegnelsen
- Kopete/Jabber/Adding friends/da
- Side 6: Kommunikation og filoverførsel →
