KWord/1.5/Manual/Spellcheck: Difference between revisions
Created page with '__TOC__ =Spellchecking= KWord can compare each word in your document to several commonly available dictionaries. It will offer you the opportunity to change any words it believes...' |
No edit summary |
||
| (One intermediate revision by one other user not shown) | |||
| Line 69: | Line 69: | ||
::When spellchecking is started, it will proceed to check all of the document against the dictionary, and if there are no spelling errors it will close the spellcheck dialog box. With short documents, this may happen quickly. KWord has spellchecked the document! | ::When spellchecking is started, it will proceed to check all of the document against the dictionary, and if there are no spelling errors it will close the spellcheck dialog box. With short documents, this may happen quickly. KWord has spellchecked the document! | ||
There are several options for configuring the spelling application used. For more details, please see the section entitled [[KWord/Manual/UI#Configure_Spelling|Configure Spelling]]. | There are several options for configuring the spelling application used. For more details, please see the section entitled [[KWord/1.5/Manual/UI#Configure_Spelling|Configure Spelling]]. | ||
==Automatically mark misspelled words== | ==Automatically mark misspelled words== | ||
| Line 80: | Line 80: | ||
|width="30%"|Finding and Replacing Text|| ||align="right" width="30%"|Finding a Related Word (Thesaurus) | |width="30%"|Finding and Replacing Text|| ||align="right" width="30%"|Finding a Related Word (Thesaurus) | ||
|} | |} | ||
[[Category:Office]] | |||
Latest revision as of 17:06, 17 August 2012
Spellchecking
KWord can compare each word in your document to several commonly available dictionaries. It will offer you the opportunity to change any words it believes are misspelled.
- By default, if any text in the document is selected, KWord only checks the spelling of currently selected text.
- If you want to check the spelling of a specific part of your document, simply select the text you want to check.
- To check the entire document, leave all text in the document unselected, and KWord will check the entire document.
You can check the spelling of text 2 ways:
- By selecting Tools->Spellcheck->Spelling... from the menubar
Spellchecking your document is controlled through a dialog box.
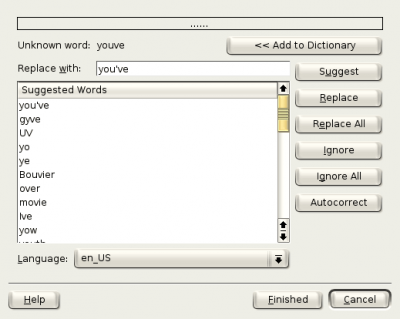
In this example, the mis-spelled word KWord found, was youv. The currently suggested replacement word is listed in the text box labeled Replace with:. In the list box labeled Suggested Words is a list of words the spelling program has determined as possible correct spellings.
From here you have eight options:
Replace
- Replaces the current word with the suggested word. Only replaces this occurrence.
Replace All
- Replaces all occurrences of the current word with the suggested word through the entire document.
Ignore
- Do not make any changes to this occurrence. Ask again if this word appears further down in the document.
Ignore All
- Do not make any changes to this or any other occurrence of this word. Do not ask about this word again.
Add
- Add the current word to the dictionary.
Stop
- Keep the current changes, but stop any further checking.
Cancel
- Stop spellchecking and ignore any changes made so far.
Help
- Loads a help file for the spellchecker.
When the entire document has been checked, KWord will return the cursor to the same spot in the document that the spellchecking was begun.
- If the document does not have any spelling errors, KWord does not show a dialog box informing you there were no spelling errors.
- When spellchecking is started, it will proceed to check all of the document against the dictionary, and if there are no spelling errors it will close the spellcheck dialog box. With short documents, this may happen quickly. KWord has spellchecked the document!
There are several options for configuring the spelling application used. For more details, please see the section entitled Configure Spelling.
Automatically mark misspelled words
KWord can check the spelling of your document as you edit it. It will underline in red any word which it cannot find in the dictionary. This behavior can be turned on and off by the user. By selecting Tools->Spellcheck->Autospellcheck from the menubar you can toggle autospellchecking on and off.
| Prev | Contents | Next |
| Finding and Replacing Text | Finding a Related Word (Thesaurus) |
