Digikam/Windows/tr: Difference between revisions
(Created page with "Digikam/Windows") |
No edit summary |
||
| (8 intermediate revisions by the same user not shown) | |||
| Line 1: | Line 1: | ||
<languages /> | <languages /> | ||
== | ==digiKam'i Windows'ta Kurmak== | ||
'' | ''Dmitri Popov'un blog yazısı kullanılarak oluşturulmuştur. 2010/11/21'' | ||
'''digiKam''''i Windows'ta kurmak istiyorsanız iki seçeneğiniz var: Uygulamayı kaynak kodundan derleyebilirsiniz veya '''KDE Windows installer''', yani KDE "Windows Yükleyicisi"ni kullanabilirsiniz. İkincisi birincisine göre çok daha kolaydır, ama şöyle bir sorunu var: Bu yükleyici genelde '''digiKam'''in eski bir versiyonunun içerir. Eğer bununla yetinebiliyor ve '''digiKam''''i kaynak kodundan derleme işine bulaşmak istemiyorsunuz KDE yükleyicisi size göre. | |||
Öncelikle sabit diskinizde bir KDE dizini yaratın, ardından KDE yükleyicisini [http://windows.kde.org/ KDE on Windows] (Windows'ta KDE) projesinin Web sitesinden indirin ve yükleyiciyi yarattığınız dizine taşıyın. Yükleyiciyi çalıştırın, <menuchoice>Install from Internet</menuchoice> (Internet'ten yükle) seçeneğini seçin ve <menuchoice>Next</menuchoice> (sonraki) düğmesine basın. | |||
[[Image:Kdewin-installer 01.png|center|350px]] | [[Image:Kdewin-installer 01.png|center|350px]] | ||
<menuchoice>Installation Directory</menuchoice> (yükleme dizini) alanına ''KDE dizininize'' giden yolu yazın ve <menuchoice>Next</menuchoice> (sonraki) düğmesine basın. <menuchoice>Install Mode</menuchoice> (yükleme modu) kısmında <menuchoice>End User</menuchoice> (son kullanıcı) ve <menuchoice>Compiler Mode</menuchoice> (derleyici modu) kısmında <menuchoice>MSVC 32Bit</menuchoice> seçeneğini seçin. | |||
[[Image:Kdewin-installer 02.png|center|350px]] | [[Image:Kdewin-installer 02.png|center|350px]] | ||
Sıradaki birkaç ekranda ayarları varsayılanlarında bırakın. <menuchoice>Download Server Settings</menuchoice> (indirme sunucusu ayarları) kısmında KDE yazılımlarının hem en yeni hem eski versiyonlarını sunan ''www.winkde.org'' sunucusunu seçmeniniz yerinde olacaktır. <menuchoice>Next</menuchoice> (sonraki) düğmesine basın, '''digiKam''' ve '''kipi-plugins''' paketlerini içeren KDE versiyonunu bulun. Her iki paketi de seçip <menuchoice>Next</menuchoice> (sonraki) düğmesine basın. Sonra bir kere daha <menuchoice>Next</menuchoice> (sonraki) düğmesine basın ve yükleyici işin gerisini halletsin. Yükleyici yazılımı indirip kurana kadar bekleyin ve <menuchoice>Finish</menuchoice> (bitir) düğmesine basın, hepsi bu kadar. Artık '''digiKam''''i diğer Windows uygulamaları gibi çalıştırıp kullanabilirsiniz. | |||
[http://www.digikam.org/drupal/node/525 Burada] digiKam'i kaynaktan derlemek ile ilgili (İngilizce) bir rehber bulabilirsiniz. | |||
[[Category: | [[Category:Grafik/tr]] | ||
[[Category: | [[Category:Fotoğrafçılık/tr]] | ||
[[Category: | [[Category:Rehberler/tr]] | ||
[[Category:KDE | [[Category:Windows'ta KDE/tr]] | ||
Latest revision as of 15:41, 31 December 2010
digiKam'i Windows'ta Kurmak
Dmitri Popov'un blog yazısı kullanılarak oluşturulmuştur. 2010/11/21
digiKam'i Windows'ta kurmak istiyorsanız iki seçeneğiniz var: Uygulamayı kaynak kodundan derleyebilirsiniz veya KDE Windows installer, yani KDE "Windows Yükleyicisi"ni kullanabilirsiniz. İkincisi birincisine göre çok daha kolaydır, ama şöyle bir sorunu var: Bu yükleyici genelde digiKamin eski bir versiyonunun içerir. Eğer bununla yetinebiliyor ve digiKam'i kaynak kodundan derleme işine bulaşmak istemiyorsunuz KDE yükleyicisi size göre.
Öncelikle sabit diskinizde bir KDE dizini yaratın, ardından KDE yükleyicisini KDE on Windows (Windows'ta KDE) projesinin Web sitesinden indirin ve yükleyiciyi yarattığınız dizine taşıyın. Yükleyiciyi çalıştırın, (Internet'ten yükle) seçeneğini seçin ve (sonraki) düğmesine basın.
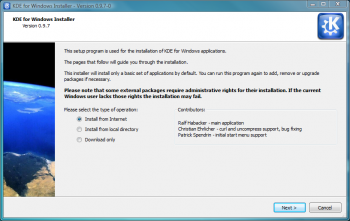
(yükleme dizini) alanına KDE dizininize giden yolu yazın ve (sonraki) düğmesine basın. (yükleme modu) kısmında (son kullanıcı) ve (derleyici modu) kısmında seçeneğini seçin.
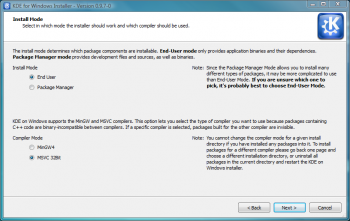
Sıradaki birkaç ekranda ayarları varsayılanlarında bırakın. (indirme sunucusu ayarları) kısmında KDE yazılımlarının hem en yeni hem eski versiyonlarını sunan www.winkde.org sunucusunu seçmeniniz yerinde olacaktır. (sonraki) düğmesine basın, digiKam ve kipi-plugins paketlerini içeren KDE versiyonunu bulun. Her iki paketi de seçip (sonraki) düğmesine basın. Sonra bir kere daha (sonraki) düğmesine basın ve yükleyici işin gerisini halletsin. Yükleyici yazılımı indirip kurana kadar bekleyin ve (bitir) düğmesine basın, hepsi bu kadar. Artık digiKam'i diğer Windows uygulamaları gibi çalıştırıp kullanabilirsiniz.
Burada digiKam'i kaynaktan derlemek ile ilgili (İngilizce) bir rehber bulabilirsiniz.
