Digikam/Windows/bg: Difference between revisions
Manol.Denev (talk | contribs) (Created page with "Първо, създайте нова директория "KDE", на хард- диска ви, свалете си KDE инсталатор от [http://windows.kde.org/ KDE ...") |
Manol.Denev (talk | contribs) (Created page with "Category:Графичност/bg Category:Фотография/bg Category:Уроци/bg Category:KDE за Windows/bg") |
||
| (3 intermediate revisions by the same user not shown) | |||
| Line 9: | Line 9: | ||
[[Image:Kdewin-installer 01.png|center|350px]] | [[Image:Kdewin-installer 01.png|center|350px]] | ||
В полето <menuchoice>Instalation Directory</menuchoice>, въведете пътя до ''KDE'' директорията и натиснете <menuchoice>Next</menuchoice>. Изберете опцията <menuchoice>End User</menuchoice> в секцията <menuchoice>Install Mode</menuchoice> и <menuchoice>MSVC 32Bit</menuchoice> от секцията <menuchoice>Compiler Mode</menuchoice>. | |||
[[Image:Kdewin-installer 02.png|center|350px]] | [[Image:Kdewin-installer 02.png|center|350px]] | ||
В следващите няколко стъпки не променяйте фабричните настройки. Когато стигнете до екрана <menuchoice>Download Server Settings</menuchoice>, изберете ''www.winkde.org'' за сървър, тъй като предлага най- широкия набор от версии. Натиснете <menuchoice>Next</menuchoice> и намерете версията на "KDE", която съдържа пакетите '''DigiKam''' и добавките '''Kipi'''. Изберете и двата пакета и натиснете <menuchoice>Next</menuchoice>. Отново натиснете <menuchoice>Next</menuchoice> и инсталаторът ще свърши останалата работа. Изчакайте той да приключи свалянето и инсталирането, натиснете <menuchoice>Finish</menuchoice> и сте готови. Сега можете да си пуснете '''ДигиКам''', като всяко друго приложение. | |||
Ето урок [http://www.digikam.org/drupal/node/525 tutorial за компилиране на "ДигиКам" от кода] | |||
[[Category: | [[Category:Графичност/bg]] | ||
[[Category: | [[Category:Фотография/bg]] | ||
[[Category: | [[Category:Уроци/bg]] | ||
[[Category:KDE | [[Category:KDE за Windows/bg]] | ||
Latest revision as of 01:26, 2 January 2011
Инсталирайте "ДигиКам" на Windows
Статията е взета от блогът на Дмитри Попов, 2010/11/21
Ако искате да инсталирате ДигиКам на Windows, имате две възможности: може или да компилирате сорс- кода на приложението, или да използвате KDE Windows installer. Вторият метод изглежда по- лесен, но почти винаги ще инсталира стара версия на ДигиКам. Въпреки това, той остава предпочитаният избор, ако не искате да се занимавате с компилирането на сорс- кода.
Първо, създайте нова директория "KDE", на хард- диска ви, свалете си KDE инсталатор от KDE на Windows , на сайта с проекти на Windows и го преместете в създадената директория. Пуснете приложението за инсталиране и изберете опцията за инсталиране от интернет. Натиснете .
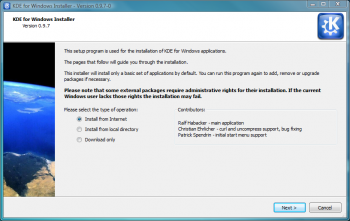
В полето , въведете пътя до KDE директорията и натиснете . Изберете опцията в секцията и от секцията .
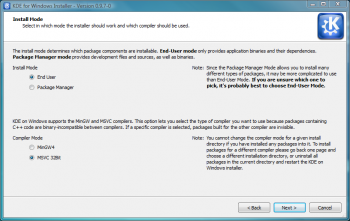
В следващите няколко стъпки не променяйте фабричните настройки. Когато стигнете до екрана , изберете www.winkde.org за сървър, тъй като предлага най- широкия набор от версии. Натиснете и намерете версията на "KDE", която съдържа пакетите DigiKam и добавките Kipi. Изберете и двата пакета и натиснете . Отново натиснете и инсталаторът ще свърши останалата работа. Изчакайте той да приключи свалянето и инсталирането, натиснете и сте готови. Сега можете да си пуснете ДигиКам, като всяко друго приложение.
