Amarok/QuickStartGuide/TheMusicCollection/cs: Difference between revisions
No edit summary |
No edit summary |
||
| (115 intermediate revisions by 3 users not shown) | |||
| Line 1: | Line 1: | ||
<languages /> | <languages /> | ||
<span class="mw-translate-fuzzy"> | |||
== Hudební sbírka == | == Hudební sbírka == | ||
</span> | |||
<span class="mw-translate-fuzzy"> | |||
=== Pole s hudebními zdroji === | === Pole s hudebními zdroji === | ||
</span> | |||
Pole s hudebními zdroji'' je místem, kde můžete procházet a zobrazit celou hudební sbírku. Zahrnuje to jak skladby na vašem místním pevném disku, tak i skladby na jakémkoli z vnějších zařízení nebo na nosičích připojených k vašemu počítači, jako jsou zvuková CD, zařízení USB, přehrávače, síťové disky nebo internetové zdroje. | |||
<span id="Setting up a collection"></span> | <span id="Setting up a collection"></span> | ||
<span class="mw-translate-fuzzy"> | |||
=== Nastavení sbírky === | === Nastavení sbírky === | ||
</span> | |||
Máte hudební skladby ve formátu | Máte hudební skladby ve formátu ''mp3'', ''Ogg'' nebo ''FLAC'' ve vašem počítači? Začněte tím, že řeknete '''Amaroku''', kde ty soubory najde, aby mohl vytvořit vaši sbírku. V hlavní nabídce: <menuchoice> Nastavení -> Nastavit Amarok -> Místní sbírka </menuchoice> . | ||
[[Image: | <span class="mw-translate-fuzzy"> | ||
[[Image:ConfigureCollection_cs.png|thumb|center]] | |||
</span> | |||
Stromový pohled na váš domovský adresář je ukázán výše. Klepněte na políčko, kde je uložena vaše hudba; obvykle ve složce <menuchoice>home -> Hudba</menuchoice>. Potom v nabídce zvolte položku <menuchoice>Úplně prohledat celou sbírku</menuchoice>. To bude nějaký čas trvat, takže se neznepokojujte, pokud se zdá být '''Amarok''' chvíli pomalejší. Jakmile je prohledávání dokončeno, je nejlepší '''Amarok''' ukončit přes hlavní nabídku <menuchoice>Amarok</menuchoice>, nebo <keycap>Ctrl+Q</keycap> , a znovu jej opět spustit. Vaše nově přidaná hudba by se měla ukázat v části s ''Místní sbírkou''. | |||
<br /><br /> | |||
+ | |||
Více k nastavení vaší sbírky se dozvíte [[Special:myLanguage/Amarok/Manual/ConfiguringAmarok#Collection|zde]]. | |||
{{Tip_cs|2=Rada|1=Soubor hudebních formátů rozpoznávaných '''Amarokem''' není omezen jen na výše zmíněné; je ovládán jádrem [[Special:Mylanguage/Phonon|Phonon]].}} | |||
<span id="Adding Media Devices to the Collection"></span> | |||
<span class="mw-translate-fuzzy"> | |||
=== Přidání zařízení s hudbou do sbírky === | === Přidání zařízení s hudbou do sbírky === | ||
</span> | |||
Pod vyhledávacím polem v horní části '' | Pod vyhledávacím polem v horní části pole s ''hudebními zdroji'' vidíte různá zařízení a/nebo obsahové skupiny v rámci ''prohlížeče obsahu''. Pokud vložíte CD s hudbou do jednotky CD-ROM, objeví se v poli s ''hudebními zdroji'', společně s přehrávači hudebních souborů, flash disky a jinými zařízeními USB. Poté, co bylo připojeno vnější zařízení, ukáže se automaticky v poli s ''hudebními zdroji''. | ||
Níže je snímek, který ukazuje tři připojené zdroje s hudbou: zvukové CD, přehrávač souborů MP3, a ''místní sbírku''. | Níže je snímek, který ukazuje tři připojené zdroje s hudbou: zvukové CD, přehrávač souborů MP3, a ''místní sbírku''. | ||
[[Image:Mediasources.png|thumb|center]] | [[Image:Mediasources.png|250px|thumb|center]] | ||
<span id="Ripping a CD into the collection"></span> | |||
<span class="mw-translate-fuzzy"> | |||
=== Získání obsahu CD pro sbírku === | === Získání obsahu CD pro sbírku === | ||
</span> | |||
Pokud ve svém počítači nemáte žádné hudební soubory, je snadné je ''získat'' (jde o zkopírování skladeb z vašeho CD do vaší sbírky). Jen vložte CD do mechaniky, a klepněte pravým tlačítkem myši na pruh se zařízením CD v ''prohlížeči obsahu'', aby se CD začalo přehrávat, nebo aby se začalo kopírovat do vaší sbírky, přičemž vaše skladby budou | Pokud ve svém počítači nemáte žádné hudební soubory, je snadné je ''získat'' (jde o zkopírování skladeb z vašeho CD do vaší sbírky). Jen vložte CD do mechaniky, a klepněte pravým tlačítkem myši na pruh se zařízením CD v ''prohlížeči obsahu'', aby se CD začalo přehrávat, nebo aby se začalo kopírovat do vaší sbírky, přičemž vaše skladby budou 'získávány a ''značkovány'' (prohlédněte si obrázek níže). Pokud hudbu kopírujete ze zvukového CD do vaší ''místní sbírky'', ''pruh se zprávami'' ve spodní části okna s '''Amarokem''' bude vyjadřovat, že je zaměstnán kopírováním. Získávání může trvat několik minut. Po jeho dokončení zpráva v ''pruhu se zprávami'' zmizí a hudba se objeví v prohlížeči obsahu vaší ''místní sbírky''. Pokud se získaná hudba neobjeví ve vašem poli s ''hudebními zdroji'' je nejlepší '''Amarok''' ukončit přes hlavní nabídku <menuchoice>Amarok</menuchoice>, nebo klávesovou zkratkou <keycap>Ctrl+Q</keycap>a znovu jej spustit. Nyní byste měli svou sbírku vidět v ve své sbírce. Snímek níže ukazuje, jak přesunujete skladby z vašeho zvukového CD, ze zařízení iPod nebo z jiného zařízení do vaší sbírky, pomocí vyvolání nabídky souvisejících činností klepnutím pravým tlačítkem myši. | ||
[[Image:Amarokripcd.png|250px|thumb|center]] | |||
V související nabídce výše můžete také vidět volbu <menuchoice>Upravit podrobnosti skladby</menuchoice>. Použijte tuto možnost, pokud máte skladbu, která potřebuje úpravu značky. To se stává důležitým, když hudbu získáváte ve formátu WAV, kdy dochází ke ztrátě některých značek. Pokud byť malý kousek vaší sbírky potřebuje upravit značky, zvažte použití zvláštního programu k tomu určenému, jako jsou tyto | |||
* [Http://musicbrainz.org/doc/PicardTagger Picard] | |||
* [Http://easytag.sourceforge.net EasyTAG] | |||
* [Http://kid3.sourceforge.net Kid3] | |||
= | Správné značení je důležité proto, že '''Amaroku''' pomáhá při zobrazení vašich skladeb v náležitých albech a řádně seřazených. Naučte se více o [[Special:mylanguage/Amarok/QuickStartGuide/Glossary#Tags|získávání obsahu CD a o značení]]. | ||
<span id="Accessing other media sources"></span> | |||
<span class="mw-translate-fuzzy"> | |||
=== Přístup k jiným hudebním zdrojům === | |||
</span> | |||
Možná jste se podivili nad tím, proč se pole s ''hudebními zdroji'' nenazývá 'pole se sbírkou'. '''Amarok''' vám dá mnohem větší přístup k hudbě, větší, než jaký vám dává vaše sbírka sama o sobě -- přístup k internetovým obchodům, nahrávkám knih, podcastům, hudebním souborům uloženým mimo vaši sbírku, a k dříve uloženým seznamům skladeb. '''Amarok''' s ''drobečkovým naváděním'' je klíčem k tomu všemu. Výchozí ikonou pro drobečkové navádění je ikona pro domovskou složku v krajní levé horní části pole s ''hudebními zdroji''. Tato ikona se rozšiřuje a stahuje s tím, jak procházíte pole s ''hudebními zdroji'', čímž vám umožňuje snadno proplouvatt vaší sbírkou klepnutím na požadovanou složku v pruhu s drobečky. | |||
[[Image: | <span class="mw-translate-fuzzy"> | ||
[[Image:Amarokbreadcrumb_cs.png|thumb|center]] | |||
</span> | |||
Pokud klepnete na domovskou složku '''Amaroku''', uvidíte dole nalevo pole s ''hudebními zdroji'' obsahující ikony dostupných prostředků. Pokud klepnete na ikonu <menuchoice>Soubory</menuchoice> (obrázek dole vlevo, druhá položka od spodu), uvidíte něco podobného obrázku vpravo dole. Všimněte si, jak se pruh s drobečky rozšiřuje a jak se obsah vybrané složky ukazuje v poli s ''hudebními zdroji'' (obrázek vpravo dole). Klepnutí na symbol '''>''' mezi drobečky vám umožňuje prohlížení dostupných složek na této úrovni stavby složek. Prohlížeč souborů v '''Amaroku''' vám dává přístup k celému vašemu systému souborů, a to i mimo vaši ''místní sbírku''. | |||
<span class="mw-translate-fuzzy"> | |||
{| class="tablecenter" border=1 | {| class="tablecenter" border=1 | ||
! | ! Pole s hudebními zdroji | ||
! | ! Ikona pro soubory poklepnuta | ||
|- | |- | ||
| [[Image:Amarokmediasources- | | [[Image:Amarokmediasources-home_cs.png|thumb]] || [[Image:Amarokmediasources-files_cs.png|thumb]] | ||
|} | |} | ||
</span> | |||
Funkce ikon v domovské složce '''Amaroku''' (vlevo nahoře) jsou: | |||
<span class="mw-translate-fuzzy"> | |||
{| border=1 | {| border=1 | ||
! | !Ikona | ||
! | !Název | ||
! | !Činnost | ||
|- | |- | ||
|[[Image:Hi32-action-collection-amarok.png|48px]] || ''' | |[[Image:Hi32-action-collection-amarok.png|48px]] || '''Místní hudba''' || Vaše sbírka v '''Amaroku''' | ||
|- | |- | ||
| [[Image:Applications-internet.png|48px]] || '''Internet''' || | | [[Image:Applications-internet.png|48px]] || '''Internet''' || Internetové obchody jako jsou Magnatune, Jamendo a Last.fm. Nejdříve nastavte své internetové zdroje v: <menuchoice>Nastavení -> Nastavit Amarok -> Služby</menuchoice> | ||
|- | |- | ||
| [[Image:View-media-playlist.png]] || ''' | | [[Image:View-media-playlist.png]] || '''Seznamy skladeb''' || Uložené seznamy skladeb -- podívejte se i na [[Special:mylanguage/Amarok/QuickStartGuide/Playlists|Seznamy skladeb]]. Také seznamy skladeb na zařízeních s hudbou | ||
|- | |- | ||
| [[Image:Folder-amarok.png]] || ''' | | [[Image:Folder-amarok.png]] || '''Soubory''' || Váš souborový systém | ||
|- | |- | ||
| [[Image:Hi48-action-podcast-amarok.png]] || ''' | | [[Image:Hi48-action-podcast-amarok.png]] || '''Podcasty''' || Přístup k podcastům přes přívod RSS | ||
|} | |} | ||
</span> | |||
Klepnutí na ikonu <menuchoice>Místní hudba</menuchoice> v kořeni '''hudebních zdrojů''' (obrázek výše) nebo v pruhu s drobečky vás vrátí do vaší sbírky. Ukáže se vám seznam všech dostupných zdrojů, umělců, alb a skladeb, které jste již dříve stanovili jako součást vaší sbírky. Pruh s drobečky ukazuje, že si prohlížíte ''místní hudbu''. | |||
<span id="Streams and Podcasts"></span> | |||
<span class="mw-translate-fuzzy"> | |||
=== Proudy a podcasty === | |||
</span> | |||
Podcasts | |||
Jsou dva způsoby, jak poslouchat proudy. | |||
* Pokud máte oblíbenou stanici, získejte adresu (URL) proudu a přidejte ji: <menuchoice>Seznam skladeb -> Přidat proud</menuchoice>. Pokud poto seznam skladeb uložíte, budete ji moci opět najít v ''seznamech skladeb'' jako ''Uložený seznam skladeb''. | |||
* Procházejte skripty, které jsou dostupné ve vašem ''správci skriptů'', <menuchoice>Nástroje -> Správce skriptů</menuchoice>; od Amarok 2.4.0, do 2.4.1 <menuchoice>Nastavení -> Nastavit Amarok -> Skripty</menuchoice>. Jsou tam dostupné některé vynikající sbírky, které se ukáží v části ''Internet'' vašeho ''pole s hudebními zdroji''. | |||
Podcasty mají svoji vlastní část v ''poli s hudebními zdroji'' nahoře. Pokud máte adresu pro přívod RSS nebo Atom, klepněte na {{Plus}} a přidejte ji tam. Pokud máte k zavedení soubor OPML, je tato volba dostupná také. Použijte (<keycap>klepnutí pravým tlačítkem myši</keycap>) pro vyvolání nabídky souvisejících činností pro <menuchoice>přidání do seznamu skladeb</menuchoice>, <menuchoice>nastavení</menuchoice>, <menuchoice>odebrání předplatného</menuchoice>, <menuchoice>obnovení kanálu</menuchoice>, nebo označení dílu za <menuchoice>Nový</menuchoice>. Máte-li zájem o procházení rozsáhlé sbírky podcastů, podívejte se na ''adresář s podcasty'', který je dostupný přes ''správce skriptů'', uváděný výše. | |||
<br /><br /> | |||
+ | |||
Více o nastavení internetových služeb v '''Amaroku''' se dozvíte [[Special:myLanguage/Amarok/Manual/ConfiguringAmarok#Internet_Services|zde]]. | |||
<span id="Using the Content Browser"></span> | |||
<span class="mw-translate-fuzzy"> | |||
=== Použití prohlížeče obsahu === | |||
</span> | |||
Pevný disk vašeho počítače, zvukové CD, vnější zařízení a internet jsou základní prostředky pro vaši sbírku. Poté, co byla vaše sbírka zřízena, je pravděpodobné, že vaše sbírka bude obsahovat velké množství alb a skladeb, mnohem víc, než lze zobrazit v jediném okně. | |||
==== | Jak změnit zobrazení vaší sbírky je popsáno níže: | ||
<span id="Hiding or expanding information"></span> | |||
<span class="mw-translate-fuzzy"> | |||
==== Skrytí nebo rozbalení informací ==== | |||
</span> | |||
Oblast ''pole s hudebními zdroji'' pod vyhledávacím polem se nazývá ''prohlížeč obsahu''. Na obrázku dole s ''prohlížečem obsahu'' se ukazují dva hudební zdroje: CD tu chybí, je přítomna místní sbírka a zařízení USB: | |||
[[Image: | <span class="mw-translate-fuzzy"> | ||
[[Image:CD_Collection_Kingston_cs.png|thumb|center]] | |||
</span> | |||
Klepnutí na proužek pro zařízení (žlutý pruh pro zařízení KINGSTON nahoře) ukáže nebo skryje obsah tohoto zařízení. Směr šipky na pravé straně udává, zda je obsah pro tento přístroj je skrýt nebo ukázán. Obsah určitého zařízení může být podle pořadí skryt nebo ukázán pomocí stejného postupu, klepnutím na příslušného umělce nebo album. Šipka směřující dolů na levé straně u umělce nebo alba naznačuje, že obsah byl rozbalen. Šipka ukazující vpravo naznačuje, že pro tuto skupinu je v současné době k mání více obsahu, ale že je v současnosti skryt. Na obrázku výše byla rozbalena informace pro CD ''s výběrem písní Dionne Warwickové''. Jsou ukázány jednotlivé skladby. Na druhou stranu jsou skryta alba a skladby v ''místní sbírce''. Klepnutím na tyto šipky můžete informace rozbalit nebo skrýt také. | |||
<span id="Changing the order of tracks and albums"></span> | |||
<span class="mw-translate-fuzzy"> | |||
==== Změna pořadí skladeb a alb ==== | |||
</span> | |||
Pořadí, ve kterém jsou skladby řazeny v ''prohlížeči obsahu'' si lze přizpůsobit pomocí tlačítka {{Icon|preferences-other}} v horní části ''pole s hudebními zdroji'': | |||
<span class="mw-translate-fuzzy"> | |||
[[File:Amarok2.4CollectionSortingMenu.png|400px|center|thumb|Klikněte na ikonu klíče pro zobrazení možností Seřazení kolekce]] | |||
</span> | |||
Pořádek řazení je vyznačen v levé horní části ''pole s hudebními zdroji'', těsně pod políčkem na ''hledání'' textu. Výchozí pořadí je ''Umělec / Rok - Album''. Pořádek zobrazení ''prohlížeče obsahu'' lze dočasně přepnout mezi uživatelsky stanoveným pořádkem řazení (popsaným výše) a ''sloučeným pohledem'', ve kterém jsou umělci uvedeni abecedně, bez ohledu na to, na kterém nosiči je hudba uložena. Chcete-li přepnout zobrazení ''sloučeného pohledu'', klepněte na ikonu {{Icon|view-list-tree}} v pravé horní části ''pole s hudebními zdroji'': | |||
Chcete-li prohledat svou sbírku, zadejte hledaný pojem do '''vyhledávacího řádku''' v části nahoře nad ''místní hudbou''. Můžete vyhledávat podle umělce, alba či názvu skladby, ale i podle kterékoli části. Můžete vytvořit pěkný seznam skladeb tak, že butete hledat '''''winter''''', například, nebo jenom najít skladbu, když si z jejího názvu pamatujete jen jedno slovo. Můžete také vyhledávat podle hodnocení, počtu přehrání, dokonce i podle typu souboru. Pro více podrobností se podívejte na [[Special:myLanguage/Amarok/Manual/Organization/Collection/SearchInCollection|Search in Collection]]. | |||
<span id="Deleting items from the collection"></span> | |||
<span class="mw-translate-fuzzy"> | |||
==== Smazání položek ve sbírce ==== | |||
</span> | |||
Můžete odstranit libovolnou položku ze své sbírky klepnutím pravým tlačítkem myši na ni a výběrem dolní položky <menuchoice>Přesunout skladby do koše</menuchoice> v nabídce souvisejících činností. Objeví se potvrzovací dialogové okno, které zabrání náhodnému odstranění skladeb. Více než jedna položka může být vybrána stiskem klávesy <keycap>Ctrl+klepnutí</keycap> levým tlačítkem myši na položku. | |||
| Line 121: | Line 159: | ||
{{Prevnext2 | {{Prevnext2 | ||
| prevpage=Special:mylanguage/Amarok/QuickStartGuide/TheAmarokWindow | nextpage=Special:mylanguage/Amarok/QuickStartGuide/Playlists | | prevpage=Special:mylanguage/Amarok/QuickStartGuide/TheAmarokWindow | nextpage=Special:mylanguage/Amarok/QuickStartGuide/Playlists | ||
| prevtext= | | prevtext=Okno s Amarokem | nexttext=Seznamy skladeb | ||
| index=Special:mylanguage/Amarok/QuickStartGuide | indextext= | | index=Special:mylanguage/Amarok/QuickStartGuide | indextext=Zpět do nabídky | ||
}} | }} | ||
[[Category: | [[Category:Amarok2.8]] | ||
[[Category:Multimedia]] | [[Category:Multimedia]] | ||
[[Category:Tutorials]] | [[Category:Tutorials]] | ||
Latest revision as of 14:53, 3 September 2013
Hudební sbírka
Pole s hudebními zdroji
Pole s hudebními zdroji je místem, kde můžete procházet a zobrazit celou hudební sbírku. Zahrnuje to jak skladby na vašem místním pevném disku, tak i skladby na jakémkoli z vnějších zařízení nebo na nosičích připojených k vašemu počítači, jako jsou zvuková CD, zařízení USB, přehrávače, síťové disky nebo internetové zdroje.
Nastavení sbírky
Máte hudební skladby ve formátu mp3, Ogg nebo FLAC ve vašem počítači? Začněte tím, že řeknete Amaroku, kde ty soubory najde, aby mohl vytvořit vaši sbírku. V hlavní nabídce: .
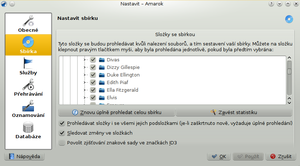
Stromový pohled na váš domovský adresář je ukázán výše. Klepněte na políčko, kde je uložena vaše hudba; obvykle ve složce . Potom v nabídce zvolte položku . To bude nějaký čas trvat, takže se neznepokojujte, pokud se zdá být Amarok chvíli pomalejší. Jakmile je prohledávání dokončeno, je nejlepší Amarok ukončit přes hlavní nabídku , nebo Ctrl+Q , a znovu jej opět spustit. Vaše nově přidaná hudba by se měla ukázat v části s Místní sbírkou.
+
Více k nastavení vaší sbírky se dozvíte zde.
Přidání zařízení s hudbou do sbírky
Pod vyhledávacím polem v horní části pole s hudebními zdroji vidíte různá zařízení a/nebo obsahové skupiny v rámci prohlížeče obsahu. Pokud vložíte CD s hudbou do jednotky CD-ROM, objeví se v poli s hudebními zdroji, společně s přehrávači hudebních souborů, flash disky a jinými zařízeními USB. Poté, co bylo připojeno vnější zařízení, ukáže se automaticky v poli s hudebními zdroji.
Níže je snímek, který ukazuje tři připojené zdroje s hudbou: zvukové CD, přehrávač souborů MP3, a místní sbírku.

Získání obsahu CD pro sbírku
Pokud ve svém počítači nemáte žádné hudební soubory, je snadné je získat (jde o zkopírování skladeb z vašeho CD do vaší sbírky). Jen vložte CD do mechaniky, a klepněte pravým tlačítkem myši na pruh se zařízením CD v prohlížeči obsahu, aby se CD začalo přehrávat, nebo aby se začalo kopírovat do vaší sbírky, přičemž vaše skladby budou 'získávány a značkovány (prohlédněte si obrázek níže). Pokud hudbu kopírujete ze zvukového CD do vaší místní sbírky, pruh se zprávami ve spodní části okna s Amarokem bude vyjadřovat, že je zaměstnán kopírováním. Získávání může trvat několik minut. Po jeho dokončení zpráva v pruhu se zprávami zmizí a hudba se objeví v prohlížeči obsahu vaší místní sbírky. Pokud se získaná hudba neobjeví ve vašem poli s hudebními zdroji je nejlepší Amarok ukončit přes hlavní nabídku , nebo klávesovou zkratkou Ctrl+Qa znovu jej spustit. Nyní byste měli svou sbírku vidět v ve své sbírce. Snímek níže ukazuje, jak přesunujete skladby z vašeho zvukového CD, ze zařízení iPod nebo z jiného zařízení do vaší sbírky, pomocí vyvolání nabídky souvisejících činností klepnutím pravým tlačítkem myši.

V související nabídce výše můžete také vidět volbu . Použijte tuto možnost, pokud máte skladbu, která potřebuje úpravu značky. To se stává důležitým, když hudbu získáváte ve formátu WAV, kdy dochází ke ztrátě některých značek. Pokud byť malý kousek vaší sbírky potřebuje upravit značky, zvažte použití zvláštního programu k tomu určenému, jako jsou tyto
* Picard * EasyTAG * Kid3
Správné značení je důležité proto, že Amaroku pomáhá při zobrazení vašich skladeb v náležitých albech a řádně seřazených. Naučte se více o získávání obsahu CD a o značení.
Přístup k jiným hudebním zdrojům
Možná jste se podivili nad tím, proč se pole s hudebními zdroji nenazývá 'pole se sbírkou'. Amarok vám dá mnohem větší přístup k hudbě, větší, než jaký vám dává vaše sbírka sama o sobě -- přístup k internetovým obchodům, nahrávkám knih, podcastům, hudebním souborům uloženým mimo vaši sbírku, a k dříve uloženým seznamům skladeb. Amarok s drobečkovým naváděním je klíčem k tomu všemu. Výchozí ikonou pro drobečkové navádění je ikona pro domovskou složku v krajní levé horní části pole s hudebními zdroji. Tato ikona se rozšiřuje a stahuje s tím, jak procházíte pole s hudebními zdroji, čímž vám umožňuje snadno proplouvatt vaší sbírkou klepnutím na požadovanou složku v pruhu s drobečky.

Pokud klepnete na domovskou složku Amaroku, uvidíte dole nalevo pole s hudebními zdroji obsahující ikony dostupných prostředků. Pokud klepnete na ikonu (obrázek dole vlevo, druhá položka od spodu), uvidíte něco podobného obrázku vpravo dole. Všimněte si, jak se pruh s drobečky rozšiřuje a jak se obsah vybrané složky ukazuje v poli s hudebními zdroji (obrázek vpravo dole). Klepnutí na symbol > mezi drobečky vám umožňuje prohlížení dostupných složek na této úrovni stavby složek. Prohlížeč souborů v Amaroku vám dává přístup k celému vašemu systému souborů, a to i mimo vaši místní sbírku.
| Pole s hudebními zdroji | Ikona pro soubory poklepnuta |
|---|---|
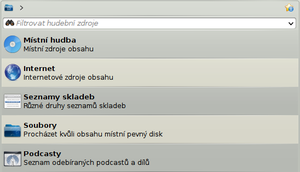 |
 |
Funkce ikon v domovské složce Amaroku (vlevo nahoře) jsou:
| Ikona | Název | Činnost |
|---|---|---|
| Místní hudba | Vaše sbírka v Amaroku | |
| Internet | Internetové obchody jako jsou Magnatune, Jamendo a Last.fm. Nejdříve nastavte své internetové zdroje v: | |
| Seznamy skladeb | Uložené seznamy skladeb -- podívejte se i na Seznamy skladeb. Také seznamy skladeb na zařízeních s hudbou | |
| Soubory | Váš souborový systém | |
| Podcasty | Přístup k podcastům přes přívod RSS |
Klepnutí na ikonu v kořeni hudebních zdrojů (obrázek výše) nebo v pruhu s drobečky vás vrátí do vaší sbírky. Ukáže se vám seznam všech dostupných zdrojů, umělců, alb a skladeb, které jste již dříve stanovili jako součást vaší sbírky. Pruh s drobečky ukazuje, že si prohlížíte místní hudbu.
Proudy a podcasty
Jsou dva způsoby, jak poslouchat proudy.
- Pokud máte oblíbenou stanici, získejte adresu (URL) proudu a přidejte ji: . Pokud poto seznam skladeb uložíte, budete ji moci opět najít v seznamech skladeb jako Uložený seznam skladeb.
- Procházejte skripty, které jsou dostupné ve vašem správci skriptů, ; od Amarok 2.4.0, do 2.4.1 . Jsou tam dostupné některé vynikající sbírky, které se ukáží v části Internet vašeho pole s hudebními zdroji.
Podcasty mají svoji vlastní část v poli s hudebními zdroji nahoře. Pokud máte adresu pro přívod RSS nebo Atom, klepněte na ![]() a přidejte ji tam. Pokud máte k zavedení soubor OPML, je tato volba dostupná také. Použijte (klepnutí pravým tlačítkem myši) pro vyvolání nabídky souvisejících činností pro , , , , nebo označení dílu za . Máte-li zájem o procházení rozsáhlé sbírky podcastů, podívejte se na adresář s podcasty, který je dostupný přes správce skriptů, uváděný výše.
a přidejte ji tam. Pokud máte k zavedení soubor OPML, je tato volba dostupná také. Použijte (klepnutí pravým tlačítkem myši) pro vyvolání nabídky souvisejících činností pro , , , , nebo označení dílu za . Máte-li zájem o procházení rozsáhlé sbírky podcastů, podívejte se na adresář s podcasty, který je dostupný přes správce skriptů, uváděný výše.
+
Více o nastavení internetových služeb v Amaroku se dozvíte zde.
Použití prohlížeče obsahu
Pevný disk vašeho počítače, zvukové CD, vnější zařízení a internet jsou základní prostředky pro vaši sbírku. Poté, co byla vaše sbírka zřízena, je pravděpodobné, že vaše sbírka bude obsahovat velké množství alb a skladeb, mnohem víc, než lze zobrazit v jediném okně.
Jak změnit zobrazení vaší sbírky je popsáno níže:
Skrytí nebo rozbalení informací
Oblast pole s hudebními zdroji pod vyhledávacím polem se nazývá prohlížeč obsahu. Na obrázku dole s prohlížečem obsahu se ukazují dva hudební zdroje: CD tu chybí, je přítomna místní sbírka a zařízení USB:
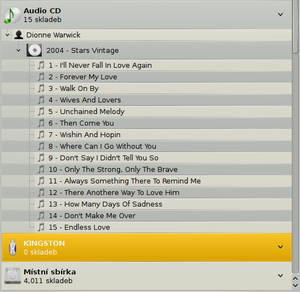
Klepnutí na proužek pro zařízení (žlutý pruh pro zařízení KINGSTON nahoře) ukáže nebo skryje obsah tohoto zařízení. Směr šipky na pravé straně udává, zda je obsah pro tento přístroj je skrýt nebo ukázán. Obsah určitého zařízení může být podle pořadí skryt nebo ukázán pomocí stejného postupu, klepnutím na příslušného umělce nebo album. Šipka směřující dolů na levé straně u umělce nebo alba naznačuje, že obsah byl rozbalen. Šipka ukazující vpravo naznačuje, že pro tuto skupinu je v současné době k mání více obsahu, ale že je v současnosti skryt. Na obrázku výše byla rozbalena informace pro CD s výběrem písní Dionne Warwickové. Jsou ukázány jednotlivé skladby. Na druhou stranu jsou skryta alba a skladby v místní sbírce. Klepnutím na tyto šipky můžete informace rozbalit nebo skrýt také.
Změna pořadí skladeb a alb
Pořadí, ve kterém jsou skladby řazeny v prohlížeči obsahu si lze přizpůsobit pomocí tlačítka ![]() v horní části pole s hudebními zdroji:
v horní části pole s hudebními zdroji:

Pořádek řazení je vyznačen v levé horní části pole s hudebními zdroji, těsně pod políčkem na hledání textu. Výchozí pořadí je Umělec / Rok - Album. Pořádek zobrazení prohlížeče obsahu lze dočasně přepnout mezi uživatelsky stanoveným pořádkem řazení (popsaným výše) a sloučeným pohledem, ve kterém jsou umělci uvedeni abecedně, bez ohledu na to, na kterém nosiči je hudba uložena. Chcete-li přepnout zobrazení sloučeného pohledu, klepněte na ikonu ![]() v pravé horní části pole s hudebními zdroji:
v pravé horní části pole s hudebními zdroji:
Chcete-li prohledat svou sbírku, zadejte hledaný pojem do vyhledávacího řádku v části nahoře nad místní hudbou. Můžete vyhledávat podle umělce, alba či názvu skladby, ale i podle kterékoli části. Můžete vytvořit pěkný seznam skladeb tak, že butete hledat winter, například, nebo jenom najít skladbu, když si z jejího názvu pamatujete jen jedno slovo. Můžete také vyhledávat podle hodnocení, počtu přehrání, dokonce i podle typu souboru. Pro více podrobností se podívejte na Search in Collection.
Smazání položek ve sbírce
Můžete odstranit libovolnou položku ze své sbírky klepnutím pravým tlačítkem myši na ni a výběrem dolní položky v nabídce souvisejících činností. Objeví se potvrzovací dialogové okno, které zabrání náhodnému odstranění skladeb. Více než jedna položka může být vybrána stiskem klávesy Ctrl+klepnutí levým tlačítkem myši na položku.

