Marble/CustomSpeakers: Difference between revisions
Earthwings (talk | contribs) (Created page with "{{Construction}} {{warning|This page describes features only available in Marble 1.1 and later. This version has not been released in a stable version at the time of writing (20...") |
No edit summary |
||
| (4 intermediate revisions by 2 users not shown) | |||
| Line 1: | Line 1: | ||
{{Construction}} | {{Construction}} | ||
== Introduction == | == Introduction == | ||
| Line 7: | Line 5: | ||
== Using TomTom Voices == | == Using TomTom Voices == | ||
You can use voices from a TomTom navigation device in Marble. Besides those on the TomTom, several websites (e.g. [http://www.voice-maniacs.com/ 1] [http://www.gps-data-team.com/pda-gps-navigation/links/index.php 2]) offer free TomTom voices which you can use as well. Choose the voice you like best and download it to your system. You'll either get a .chk file or a .zip, .rar or similar archive that contains a .chk file. | |||
Got a .chk, .zip or .rar file at hand? Then it's time to convert it to Marble's format. That's easy thanks to our [http://nienhueser.de/marble/voices/ web-based conversion tool]. Upload your file to it and download a .zip file with the converted voice files. Follow the Installation section on this page to use the voice in Marble. | |||
== Creating Custom Voices == | == Creating Custom Voices == | ||
You can also record your own voice for use in Marble. First, you need to record all 64 commands (a list is available [http://community.kde.org/Marble/VoiceOfMarble/Translations here]) and save them as .ogg files, naming the files according to their commands (the filenames are also available in the list above). It is easy to use a recording application like Audacity for this by recording the commands and exporting them in ogg vorbis format. | |||
{{tip|While recording, be sure to speak slowly and clearly and smile. See [http://community.kde.org/Marble/VoiceOfMarble/Recording the recording page] for details.}} | |||
Once you have recorded all the commands, test phrases that are supposed to be concatenated (e.g. "At the end of the road, turn right.") and ensure that they sound natural. If they don't, rerecord the voice samples with proper [http://en.wikipedia.org/wiki/Intonation_%28linguistics%29 intonation.] | |||
Now that all your recordings sound good, it's time to install them into Marble. First, connect your N900 to your computer through USB. If you want to compress your commands into a .zip file, see the installation section below. Otherwise, create a folder in <tt>/.local/share/marble/audio/speakers/</tt> with the name of your voice and simply drag the sound files into that folder. If the audio and/or speakers folder don't exist yet, create them before transferring the commands. To ensure that your files were safely copied, disconnect your N900 and look in <tt>/home/user/MyDocs/.local/share/marble/audio/speakers/</tt>. If your files are not there, reconnect your N900 and copy them again. | |||
When your files have been successfully transferred, open Marble on your N900. Click and hold one of the larger buttons on the bottom of the screen until a menu appears. Press ''Configure...'' and then select the ''Use this speaker'' button next to your speaker's name. Marble will now use this voice to give directions. | |||
== Voice Installation == | == Voice Installation == | ||
| Line 32: | Line 40: | ||
Marble will now use this speaker. | Marble will now use this speaker. | ||
[[Category:Education]] | |||
[[Category:Science]] | |||
Latest revision as of 17:14, 17 August 2012

Introduction
You can configure Marble to speak driving instructions in your native language. Or use your own voice. Talk like a pirate on September 19th. Even talk like Yoda, marble can.
Using TomTom Voices
You can use voices from a TomTom navigation device in Marble. Besides those on the TomTom, several websites (e.g. 1 2) offer free TomTom voices which you can use as well. Choose the voice you like best and download it to your system. You'll either get a .chk file or a .zip, .rar or similar archive that contains a .chk file.
Got a .chk, .zip or .rar file at hand? Then it's time to convert it to Marble's format. That's easy thanks to our web-based conversion tool. Upload your file to it and download a .zip file with the converted voice files. Follow the Installation section on this page to use the voice in Marble.
Creating Custom Voices
You can also record your own voice for use in Marble. First, you need to record all 64 commands (a list is available here) and save them as .ogg files, naming the files according to their commands (the filenames are also available in the list above). It is easy to use a recording application like Audacity for this by recording the commands and exporting them in ogg vorbis format.

Once you have recorded all the commands, test phrases that are supposed to be concatenated (e.g. "At the end of the road, turn right.") and ensure that they sound natural. If they don't, rerecord the voice samples with proper intonation.
Now that all your recordings sound good, it's time to install them into Marble. First, connect your N900 to your computer through USB. If you want to compress your commands into a .zip file, see the installation section below. Otherwise, create a folder in /.local/share/marble/audio/speakers/ with the name of your voice and simply drag the sound files into that folder. If the audio and/or speakers folder don't exist yet, create them before transferring the commands. To ensure that your files were safely copied, disconnect your N900 and look in /home/user/MyDocs/.local/share/marble/audio/speakers/. If your files are not there, reconnect your N900 and copy them again.
When your files have been successfully transferred, open Marble on your N900. Click and hold one of the larger buttons on the bottom of the screen until a menu appears. Press Configure... and then select the Use this speaker button next to your speaker's name. Marble will now use this voice to give directions.
Voice Installation
This section explains how to install a voice from a .zip file in Marble format from a Desktop computer to a Nokia N900 connected via USB.
Connect your N900 via USB. Open the folder with the .zip file with the voice you'd like to install in a file manager like dolphin. Right click on .zip file and select Extract to.... Choose /media/Nokia N900/.local/share/marble/audio/speakers as the path to extract to. You may have to replace /media/Nokia N900 with the path your N900 has been mounted to. If the folder audio or its subfolder speakers does not exist yet, you need to create them.
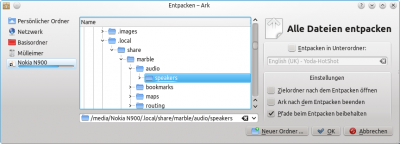
You can check the correct extraction on the N900 as well: Files should have been extracted to /home/user/MyDocs/.local/share/marble/audio/speakers/.

Once your custom speaker is installed like shown above, you can configure Marble to use it: Open Marble and click on one of the large buttons on the bottom of the screen for a longer time. A context menu appears; select Configure.
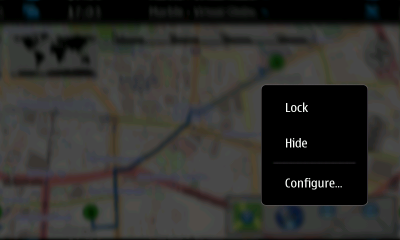
In the upcoming dialog, choose the just installed voice.
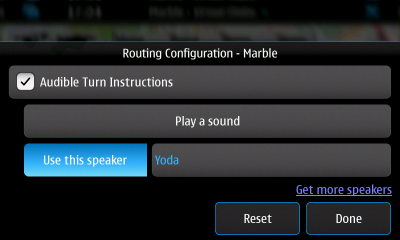
Marble will now use this speaker.
