Digikam/Black and White/it: Difference between revisions
Importing a new version from external source |
No edit summary |
||
| (2 intermediate revisions by the same user not shown) | |||
| Line 15: | Line 15: | ||
Oltre alla conversione diretta in bianco e nero, '''digiKam''' ti permette di convertire le tue foto in immagini bicromatiche. La sezione <menuchoice>Tono</menuchoice> offre parecchi filtri tono come seppia, platino e verde. | Oltre alla conversione diretta in bianco e nero, '''digiKam''' ti permette di convertire le tue foto in immagini bicromatiche. La sezione <menuchoice>Tono</menuchoice> offre parecchi filtri tono come seppia, platino e verde. | ||
Infine la sezione <menuchoice>Luminosità</menuchoice> ti consente di regolare manualmente la curva e il contrasto. Questa funzionalità può tornare utile se vuoi sistemare aree sotto- o sovra-esposte e migliorare il contrasto complessivo della foto. | |||
[[Category: | [[Category:Grafica/it]] | ||
[[Category: | [[Category:Fotografia/it]] | ||
[[Category: | [[Category:Guide/it]] | ||
Latest revision as of 08:38, 19 February 2011
Convertire foto in bianco e nero con digiKam
Trascrizione di un articolo del blog di Dmitri Popov, 11 febbraio 2011.
Se ti piacciono le fotografie in bianco e nero, sarai contento di sapere che digiKam è dotato di uno strumento abbastanza potente per convertire foto a colori in bianco e nero. In digiKam la conversione in bianco e nero di una foto attualmente in fase di modifica è solo una questione di scelta della voce . Ma nella maggior parte dei casi la foto convertita ha bisogno di regolazioni aggiuntive e l'applicazione offre alcuni strumenti ben fatti proprio per questo.
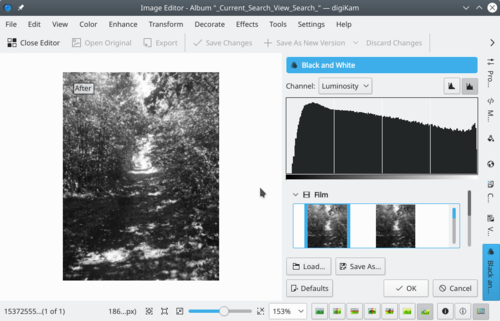
La sezione fornisce alcuni filtri che mimano diversi tipi di pellicole come Agfa Pan, Kodak Tmax, Kodak TriX e Ilford SPX. Questi filtri offrono un modo facile e veloce per regolare la foto in bianco e nero. Quale pellicola rende meglio dipende dalla foto attualmente modificata, puoi quindi voler provare vari filtri per ottenere il migliore risultato. Seleziona il filtro che ti piace e puoi immediatamente vedere il risultato nel riquadro di anteprima.
Come il nome suggerisce la sezione contiene parecchi filtri di colore, inclusi arancione, verde, giallo e rosso. Puoi certo fare prove applicando i differenti filtri alla foto, ma il modo più facile per trovare quale filtro meglio si adatta alla specifica foto è utilizzare l'aiuto contestuale. Premi Shift + F1 e fai clic su uno qualsiasi dei filtri per ottenerne una breve descrizione. Applicato il filtro desiderato puoi specificarne l'intensità utilizzando il cursore .
Oltre alla conversione diretta in bianco e nero, digiKam ti permette di convertire le tue foto in immagini bicromatiche. La sezione offre parecchi filtri tono come seppia, platino e verde.
Infine la sezione ti consente di regolare manualmente la curva e il contrasto. Questa funzionalità può tornare utile se vuoi sistemare aree sotto- o sovra-esposte e migliorare il contrasto complessivo della foto.
