Digikam/Straighten/uk: Difference between revisions
Created page with "У відповідь буде відкрито вікно, подібне до наведеного вище. Подивіться на праву панель цього вік..." |
Created page with "Category:Графіка/uk
Category:Фотографія/uk
Category:Підручники/uk" |
||
| (5 intermediate revisions by the same user not shown) | |||
| Line 23: | Line 23: | ||
[[Image: | [[Image:Digikam_Straighten3_uk.png|center|500px|thumb]] | ||
На правій панелі розташовано два повзунки: <menuchoice>Головний кут</menuchoice> і <menuchoice>Додатковий кут</menuchoice>. Ви зможете спостерігати за наслідками зміни цих параметрів у режимі реального часу. Змініть значення так, щоб лінії на вашому знімку стали вертикальними і горизонтальними. Ось що вийшло у мене: | |||
[[Image: | [[Image:Digikam_Straighten4_uk.png|center|500px|thumb]] | ||
Тепер зображення виглядає набагато краще! | |||
{{ | {{Note_(uk)|1=Автор допису користується '''digiKam 2.0 beta 2'''. У поточній стабільній версії програми не передбачено можливостей створення версій зображення, тобто не можна зберегти файл у редакторі не зруйнувавши початкового зображення. Ця можливість з’явилася лише у версії 2.0 beta, але її немає у поточних стабільних версіях 1.X. Отже вам варто створити резервні копії зображень, перш ніж редактор перезапише ваші знімки.}} | ||
[[Category: | [[Category:Графіка/uk]] | ||
[[Category: | [[Category:Фотографія/uk]] | ||
[[Category: | [[Category:Підручники/uk]] | ||
Latest revision as of 18:20, 27 February 2011
Вирівнювання горизонту на ваших знімках за допомогою digiKam
Створено на основі допису у блозі Мохамеда Маліка (Mohamed Malik), 16 лютого 2011 року
У вас є фотографії з «заваленим» горизонтом? У автора цього допису таких фотографій доволі багато. Ви можете виправити ці фотографії за допомогою digiKam. Нижче наведено відповідні настанови.
Погляньте на цю фотографію... Її очевидно слід виправити...
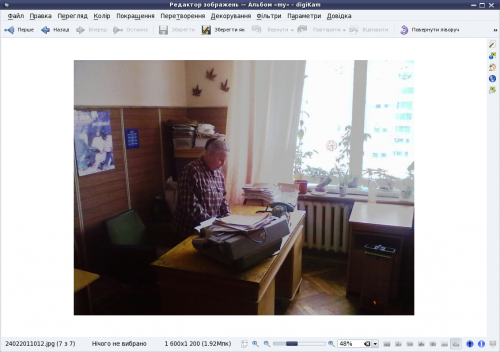
Позначте зображення на панелі перегляду і натисніть клавішу F4 або наведіть вказівник миші на зображення, клацніть правою кнопкою миші і виберіть у контекстному меню пункт , щоб відкрити вікно редагування.
У вікні редактора скористайтеся пунктом меню .
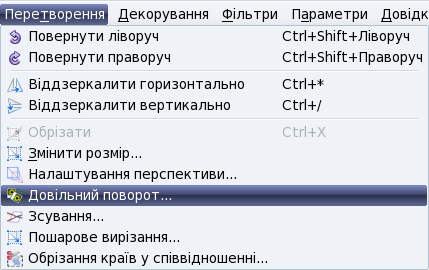
У відповідь буде відкрито вікно, подібне до наведеного вище. Подивіться на праву панель цього вікна...
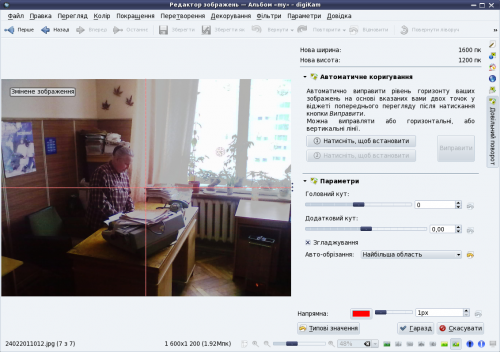
На правій панелі розташовано два повзунки: і . Ви зможете спостерігати за наслідками зміни цих параметрів у режимі реального часу. Змініть значення так, щоб лінії на вашому знімку стали вертикальними і горизонтальними. Ось що вийшло у мене:
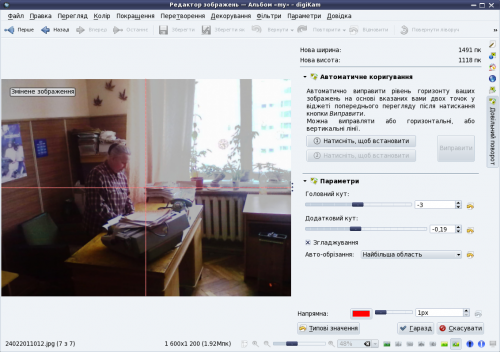
Тепер зображення виглядає набагато краще!

