Plasma/Clocks/da: Difference between revisions
(Importing a new version from external source) |
No edit summary |
||
| (17 intermediate revisions by 2 users not shown) | |||
| Line 1: | Line 1: | ||
<languages /> | <languages /> | ||
== | == Ur-widgets == | ||
Der er flere Plasma widgets, som lader dig vise tiden på din skrivebordsskærm. Disse kan både lægges direkte på skrivebordet og i panelet. Dette gælder selvfælgelig alle widgets. | |||
[[Image:clock_widgets.png|thumb|400px|center| | [[Image:clock_widgets.png|thumb|400px|center|Det analoge ur-widget på skrivebordet og det digitale ur-widget i panelet]] | ||
Se [[Special:myLanguage/Plasma#Widgets|denne forklaring]] på, hvordan man tilføjer et widget til skrivebordet og hvordan man flytter det og ændrer dets størrelse og orientering. | |||
Disse ure vil vise systemets tid medmindre du beder om at få vist en anden tidszone i <menuchoice>Sysremindstillinger → Regionale indstillinger → Dato og klokkeslæt</menuchoice>. Hvis du klikker på er ur-widget, så dukker en kalender op. Klik et sted uden for kalenderen for at få den til at forsvinde igen. | |||
By default, there is one clock widget on the right of the control panel. In this document, we will concentrate on this clock. However, everything said is also valid for clock widgets that are added onto the desktop directly. | |||
A click with the right mouse button gives you a context menu. Choosing <menuchoice>Show Alternatives</menuchoice> lets you pick another clock widget and choosing <menuchoice>Configure</menuchoice> lets you configure the actual clock widget. | |||
[[Image: | [[Image:clock_widget_alternatives.png|thumb|400px|center|The five alternative clock widgets]] | ||
You may choose between an analog clock, a binary clock, a digital clock, a calendar and a fuzzy clock. | |||
The '''analogue clock''' is a classic clock with clock hands. With <menuchoice>Configure</menuchoice> you can add a second hand and show time zone. | |||
[[Category: | The '''binary clock''' shows time in a binary format. This is made by “flashing up” LEDs. With <menuchoice>Configure</menuchoice> you may choose whether a gird is to be displayed, the inactive LED should flash up too (in a different colour) or if seconds should be shown. Additionally, the color of the LED can be changed. | ||
[[Category:Widgets]] | |||
The '''digital clock''' shows time as on a digital watch. There are more options with <menuchoice>Configure</menuchoice> here as for the other clock widgets. There are several tabs on <menuchoice>Configure</menuchoice> menu. | |||
<menuchoice>Appearance</menuchoice>: here you can set whether date, seconds and time zone to be shown. The clock can be changed between 12-hour mode and 24-hour mode and the font style can be changed. | |||
<menuchoice>Calendar</menuchoice>: If you wish you may add week numbers to the calendar. | |||
<menuchoice>Time Zones</menuchoice>: Here you may change the time zone of the time shown. | |||
The '''fuzzy clock''' shows the time as a spoken expression like “Twenty to six”. With <menuchoice>Configure</menuchoice> you may change font to “bold” or “italic”. Additionally, the fuzziness of the clock can be adjusted. At maximum accurateness, it will change all five minutes, with increasing fuzziness the time of changes will increase. At maximum fuzziness, it may only say “Weekend”. | |||
The '''calendar''' widget will not display a clock, but a calendar view instead. With <menuchoice>Configure</menuchoice> you may add week number to be shown. | |||
[[Category:Skrivebord/da]] | |||
[[Category:Widgets/da]] | |||
Latest revision as of 06:33, 28 October 2022
Ur-widgets
Der er flere Plasma widgets, som lader dig vise tiden på din skrivebordsskærm. Disse kan både lægges direkte på skrivebordet og i panelet. Dette gælder selvfælgelig alle widgets.
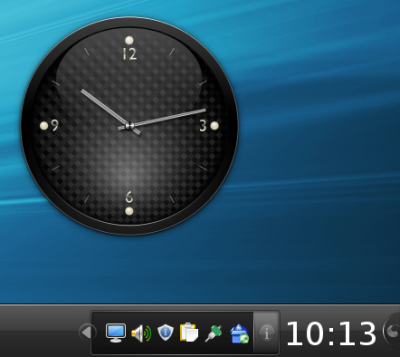
Se denne forklaring på, hvordan man tilføjer et widget til skrivebordet og hvordan man flytter det og ændrer dets størrelse og orientering.
Disse ure vil vise systemets tid medmindre du beder om at få vist en anden tidszone i . Hvis du klikker på er ur-widget, så dukker en kalender op. Klik et sted uden for kalenderen for at få den til at forsvinde igen.
By default, there is one clock widget on the right of the control panel. In this document, we will concentrate on this clock. However, everything said is also valid for clock widgets that are added onto the desktop directly.
A click with the right mouse button gives you a context menu. Choosing lets you pick another clock widget and choosing lets you configure the actual clock widget.
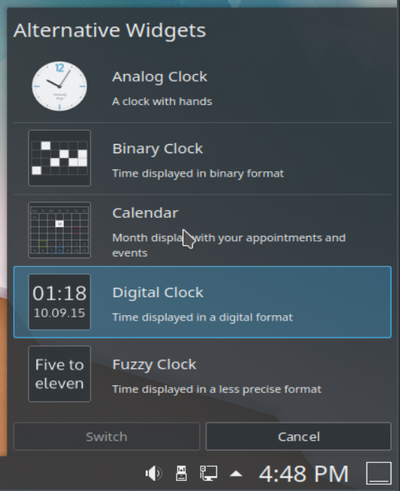
You may choose between an analog clock, a binary clock, a digital clock, a calendar and a fuzzy clock.
The analogue clock is a classic clock with clock hands. With you can add a second hand and show time zone.
The binary clock shows time in a binary format. This is made by “flashing up” LEDs. With you may choose whether a gird is to be displayed, the inactive LED should flash up too (in a different colour) or if seconds should be shown. Additionally, the color of the LED can be changed.
The digital clock shows time as on a digital watch. There are more options with here as for the other clock widgets. There are several tabs on menu.
: here you can set whether date, seconds and time zone to be shown. The clock can be changed between 12-hour mode and 24-hour mode and the font style can be changed.
: If you wish you may add week numbers to the calendar.
: Here you may change the time zone of the time shown.
The fuzzy clock shows the time as a spoken expression like “Twenty to six”. With you may change font to “bold” or “italic”. Additionally, the fuzziness of the clock can be adjusted. At maximum accurateness, it will change all five minutes, with increasing fuzziness the time of changes will increase. At maximum fuzziness, it may only say “Weekend”.
The calendar widget will not display a clock, but a calendar view instead. With you may add week number to be shown.
