Marble/Maemo/GuidanceMode/da: Difference between revisions
(Importing a new version from external source) |
No edit summary |
||
| (19 intermediate revisions by 2 users not shown) | |||
| Line 12: | Line 12: | ||
=== Brug af dialogen Ruteplanlægning === | === Brug af dialogen Ruteplanlægning === | ||
Dialogen '''Ruteplanlægning''', som kaldes frem fra menuen ved at klikke på overskriften <menuchoice>Marble - virtuel globus</menuchoice> lader dig planlægge ruter ved hjælp af søgeord og bogmærker. Vi vil se på eksempler, som kombinerer | Dialogen '''Ruteplanlægning''', som kaldes frem fra menuen ved at klikke på overskriften <menuchoice>Marble - virtuel globus</menuchoice> lader dig planlægge ruter ved hjælp af søgeord og bogmærker. Vi vil se på eksempler, som kombinerer begge. Åbn dialogen <menuchoice>Ruteplanlægning</menuchoice> for at få en skærm som den herunder frem. | ||
[[File:MarbleMaemoOfflineRouting-Dialog.png|400px|center]] | [[File:MarbleMaemoOfflineRouting-Dialog.png|400px|center]] | ||
| Line 40: | Line 40: | ||
=== Brug af kontekstmenuen === | === Brug af kontekstmenuen === | ||
Hvis startstedet eller destinationen | Hvis startstedet eller destinationen kan ses på kortet, så kan du også bruge kontekstmenuen til at angive rutens startsted eller destination. Klik en gang på kortet (uden at flytte det), så dukker der en kontekstmenu op. Vælg <menuchoice>Retningsanvisninger herfra</menuchoice> for at angive startstedet eller <menuchoice>Retningsanvisninger hertil</menuchoice> for at angive destinationen. Ruten beregnes automatisk hvis både startsted og destination er angivet. | ||
[[File:MarbleMaemo-DirectionsFromHere.png|400px|center]] | [[File:MarbleMaemo-DirectionsFromHere.png|400px|center]] | ||
| Line 46: | Line 46: | ||
=== Tilføj punkter på ruten === | === Tilføj punkter på ruten === | ||
Når ruten er blevet beregnet, så kan du indsætte punkter, som turen skal gå igennem ved at trække og slippe. For at opnå dette bruger | Når ruten er blevet beregnet, så kan du indsætte punkter, som turen skal gå igennem ved at trække og slippe. For at opnå dette bruger du N900's pen. Klik på et punkt på ruten og flyt pennen til det ønskede punkt, som ruten skal gå igennem. Mens du trækker vises et lille grønt flag samt blå streget til punkter nær ruten. | ||
== Aktivering af ruteplanlægning == | == Aktivering af ruteplanlægning == | ||
Når ruten er planlagt, så kan du gå til navigationstilstanden. Har du internetadgang under din rejse? Hvis ikke, så sæt Marble offline for at fortælle den, at du ikke ønsker at downloade manglende information fra internettet. Gør du ikke det, så vil din N900 sandsynligvis ofte lade dialoger dukke op, som beder dig om at forbinde til internettet. Marbles offlinetilstand aktiveres fra hovedmenuen ved at tappe på overskriften <menuchoice>Marble - virtuel globus</menuchoice> i hovedvinduet. | |||
[[File:MarbleMaemoOfflineRouting-RoutingMenu.png|400px|center]] | [[File:MarbleMaemoOfflineRouting-RoutingMenu.png|400px|center]] | ||
Tap | Tap på ikonet <menuchoice>navigation</menuchoice> (ikonet til venstre blandt de fire ikoner i bunden af skærmen) for at aktivere navigationstilstanden. | ||
[[File:MarbleMaemoOfflineRouting-OfflineRoute.png|400px|center]] | [[File:MarbleMaemoOfflineRouting-OfflineRoute.png|400px|center]] | ||
I navigationstilstand er GPS-ikonet og de to zoom-ikoner skjult. I stedet vises et par andre elementer. Lad os se på de relevante punkter under vores rejse, en for en: | |||
[[File:MarbleMaemo-GuidanceModeElements.png|400px|center]] | [[File:MarbleMaemo-GuidanceModeElements.png|400px|center]] | ||
# | # En hvid trekant viser din aktuelle position (GPS-positionen) og den retning, som du bevæger dig i. Den røde cirkel omkring den aktuelle position viser hvor godt GPS-signalet er: Din faktiske position vil som regel være indenfor denne cirkel. Jo mindre cirklen er, jo bedre er GPS-signalet. | ||
# | # Rutens startsted og destination samt valgte punkter på ruten vises på kortet som ikoner med bogstaver. Hvis ruten kun har et startsted og en destination, så vises startstedet ved ikonet (A) og destinationen ved ikonet (B). Hvis ikonet er grønt, så viser det, at du endnu ikke har været i dette punkt. I ovenstående skærmbillede er rutepositionen (A) allerede markeret som besøgt, idet vi er ret tæt på det. | ||
# | # Det næste sted, hvor du skal dreje er markeret på kortet med en orange cirkel. | ||
# | # Når afstanden til det næste punkt bliver mindre end 1 km (1000 m), så viser en fremskridtslinje. Den angiver, hvorlangt der er til næste punkt, hvor du skal dreje. | ||
# | # Dette ikon angiver arten af den næste drejning. Hvis det er gråt, så er det næste punkt, hvor du skal dreje mere en 1 km (1000 m) væk. Bemærk, at kun offline rutevejledning genererer information om arten af drejning. | ||
# | # En kørevejledning vises i midten. | ||
# | # Dette mærkat viser afstanden til destinationen. | ||
# | # Du kan slå navigationstilstanden fra med endnu et klik på ikonet <menuchoice>navigation</menuchoice>. | ||
{{Prevnext|Special:myLanguage/Marble/Maemo/OfflineRouting|Special:myLanguage/Marble/Tracking|Offline | {{Prevnext|Special:myLanguage/Marble/Maemo/OfflineRouting|Special:myLanguage/Marble/Tracking|Offline Rutevejledning|Sporing}} | ||
[[Category: | [[Category:Uddannelse/da]] | ||
Latest revision as of 07:12, 11 May 2011
- ← Offline Rutevejledning
- Marble/Maemo/GuidanceMode/da
- Sporing →
Marbles Ruteplanlægning hjælper dig med at finde vej til dit mål. Når den er aktiveret, så følger kortet din aktuelle position (GPS-position) og tilpasser zoom-værdien til din fart. Når du nærmer dig steder, hvor du skal dreje, så vises instruktioner.
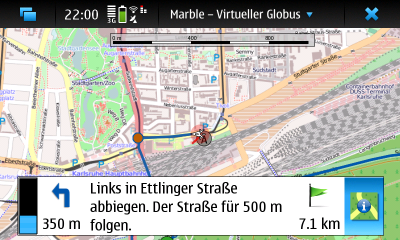
Planlægning af en rute
Marble giver dig forskellige måder at lave ruter: Brug søgeord til at finde startsted og destination, du kan bruge bogmærker eller blot udpege det ønskede sted på kortet.
Brug af dialogen Ruteplanlægning
Dialogen Ruteplanlægning, som kaldes frem fra menuen ved at klikke på overskriften lader dig planlægge ruter ved hjælp af søgeord og bogmærker. Vi vil se på eksempler, som kombinerer begge. Åbn dialogen for at få en skærm som den herunder frem.

Vi skriver Augartenstraße, Karlsruhe som vores søgeord for startstedet i den øverste inputlinje. Tap på knappen (eller tast Enter) for at starte søgningen.
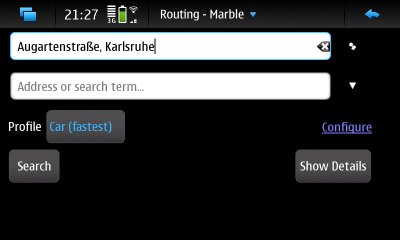
Måske får du mere end et resultat; du kan så vælge det ønskede i listen nederst i dialogen. Du kan selvfølgelig også rette eventuelle fejl og starte en ny søgning, hvis det ønskede sted ikke findes blandt resultaterne.
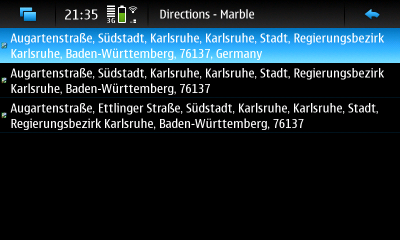
Med rutens startsted defineret går vi nu over til at bruge et bogmærke som destination. Vi får en liste over bogmærker, som vi kan vælge fra ved at klikke på pileknappen (trekanten) ved siden af inputfeltet. Derved åbnes en ny dialog.
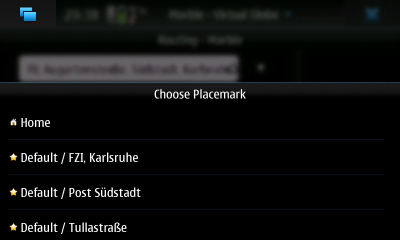
Det valgte bogmærke bruges som destination. Du er nu klar til at beregne ruten. Tap på knappen for at gøre det. Antallet af fundne ruter vises. Hvis der blev fundet mere end en rute, så kan du eventuelt vælge en af alternativerne nederst på skærmen. Du kan også få vist en kørevejledning ved at klikke på knappen .
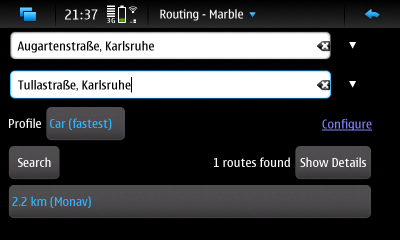
Din rute er nu klar. Tap på for at lukke vinduet. Du vil se et oversigt over ruten.
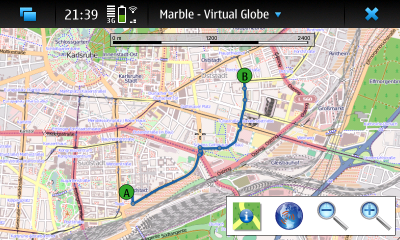
Hvis startstedet eller destinationen kan ses på kortet, så kan du også bruge kontekstmenuen til at angive rutens startsted eller destination. Klik en gang på kortet (uden at flytte det), så dukker der en kontekstmenu op. Vælg for at angive startstedet eller for at angive destinationen. Ruten beregnes automatisk hvis både startsted og destination er angivet.
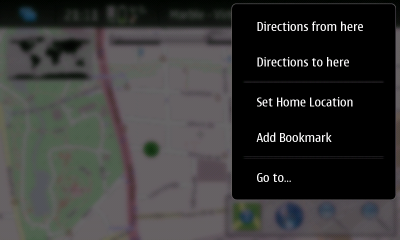
Tilføj punkter på ruten
Når ruten er blevet beregnet, så kan du indsætte punkter, som turen skal gå igennem ved at trække og slippe. For at opnå dette bruger du N900's pen. Klik på et punkt på ruten og flyt pennen til det ønskede punkt, som ruten skal gå igennem. Mens du trækker vises et lille grønt flag samt blå streget til punkter nær ruten.
Aktivering af ruteplanlægning
Når ruten er planlagt, så kan du gå til navigationstilstanden. Har du internetadgang under din rejse? Hvis ikke, så sæt Marble offline for at fortælle den, at du ikke ønsker at downloade manglende information fra internettet. Gør du ikke det, så vil din N900 sandsynligvis ofte lade dialoger dukke op, som beder dig om at forbinde til internettet. Marbles offlinetilstand aktiveres fra hovedmenuen ved at tappe på overskriften i hovedvinduet.

Tap på ikonet (ikonet til venstre blandt de fire ikoner i bunden af skærmen) for at aktivere navigationstilstanden.

I navigationstilstand er GPS-ikonet og de to zoom-ikoner skjult. I stedet vises et par andre elementer. Lad os se på de relevante punkter under vores rejse, en for en:
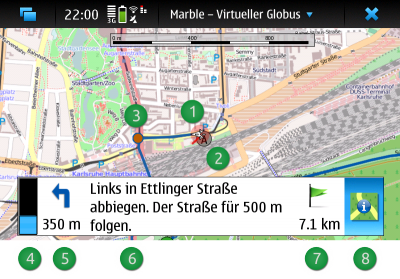
- En hvid trekant viser din aktuelle position (GPS-positionen) og den retning, som du bevæger dig i. Den røde cirkel omkring den aktuelle position viser hvor godt GPS-signalet er: Din faktiske position vil som regel være indenfor denne cirkel. Jo mindre cirklen er, jo bedre er GPS-signalet.
- Rutens startsted og destination samt valgte punkter på ruten vises på kortet som ikoner med bogstaver. Hvis ruten kun har et startsted og en destination, så vises startstedet ved ikonet (A) og destinationen ved ikonet (B). Hvis ikonet er grønt, så viser det, at du endnu ikke har været i dette punkt. I ovenstående skærmbillede er rutepositionen (A) allerede markeret som besøgt, idet vi er ret tæt på det.
- Det næste sted, hvor du skal dreje er markeret på kortet med en orange cirkel.
- Når afstanden til det næste punkt bliver mindre end 1 km (1000 m), så viser en fremskridtslinje. Den angiver, hvorlangt der er til næste punkt, hvor du skal dreje.
- Dette ikon angiver arten af den næste drejning. Hvis det er gråt, så er det næste punkt, hvor du skal dreje mere en 1 km (1000 m) væk. Bemærk, at kun offline rutevejledning genererer information om arten af drejning.
- En kørevejledning vises i midten.
- Dette mærkat viser afstanden til destinationen.
- Du kan slå navigationstilstanden fra med endnu et klik på ikonet .
- ← Offline Rutevejledning
- Marble/Maemo/GuidanceMode/da
- Sporing →
