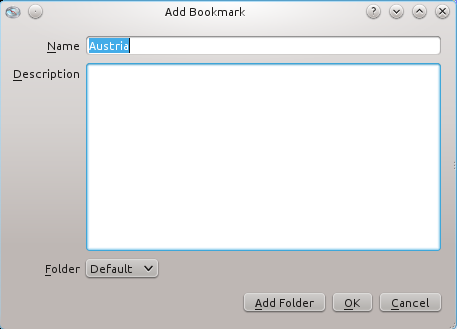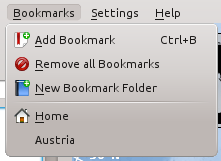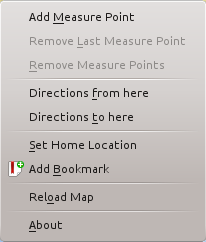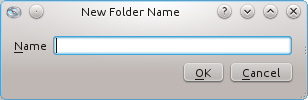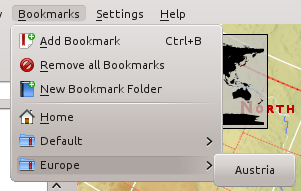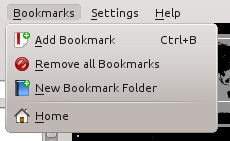Marble/Bookmarks/da: Difference between revisions
Importing a new version from external source |
No edit summary |
||
| (19 intermediate revisions by 2 users not shown) | |||
| Line 17: | Line 17: | ||
[[File:bookmark_menulist.png]] | [[File:bookmark_menulist.png]] | ||
Du kan flytte korets centrum til det bogmærkede sted ved simpelt hen at vælge menupunktet. | |||
=== | === Menulinjen === | ||
Position, som aktuelt er i centrum af kortet bliver brugt som bogmærkested i ovennævnte dialog, når du vælger menuen <menuchoice>Bogmærker -> Tilføj bogmærke</menuchoice>. | |||
=== | === Kontekstmenuen === | ||
Ved at højreklikke på kortet og vælge <menuchoice>Tilføj bogmærke</menuchoice> bliver positionen føjet til din favoritter. | |||
[[File:bookmark_contextmenu.png]] | [[File:bookmark_contextmenu.png]] | ||
== | == Organisér bogmærker i mapper == | ||
Du kan lave mapper til at organisere bogmærker. Dette kan enten gøres ved at klikke på knappen <menuchoice>Tilføj mappe</menuchoice> i dialogen '''Tilføj bogmærke''' eller ved at vælge menuen <menuchoice>Bogmærker -> Ny bogmærkemappe</menuchoice>. | |||
[[File:bookmark_addbookmarkfolder.png]] | [[File:bookmark_addbookmarkfolder.png]] | ||
Herefter dukker mappen op i comboboksen i dialogen '''Tilføj bogmærke'''. Nu er bogmærkerne i menuen <menuchoice>Bogmærker</menuchoice> organiserede i mapper. | |||
[[File:bookmark_menulistfolders.png]] | [[File:bookmark_menulistfolders.png]] | ||
== | == Fjern bogmærker == | ||
Du kan fjerne alle bogmærker ved hjælp af menuen <menuchoice>Bogmærker -> Fjern alle bogmærker</menuchoice>. Mere fleksible funktioner til håndtering af bogmærker planlægges til senere udgaver af '''Marble'''. | |||
[[File:bookmark_menu.png]] | [[File:bookmark_menu.png]] | ||
== | == Bogmærker på N900 == | ||
'''Marble'''-versionen til N900 understøtter også bogmærker. Klik på det punkt på kortet, som du vil mærke og vælg <menuchoice>Tilføj bogmærke</menuchoice> i den menu, som dukker op. Brugerfladen til at tilføje og vælge bogmærker er meget lig det, der findes i skrivebordsversionen. | |||
[[File:bookmark_maemoaddbookmark.png|center]] | [[File:bookmark_maemoaddbookmark.png|center]] | ||
Tilgang til bogmærker sker på en anden måde end i skrivebordsudgaven. I stedet for at bruge programmets menu, så klikker du et tilfældigt sted på kortet og vælger <menuchoice>Gå til...</menuchoice> i kontekstmenuen. Blandt andre stedmarkeringer vises dine bogmærker i en dialog. Vælg det bogmærke, som du vil hoppe til. | |||
[[File:bookmark_maemochoosebookmark.png|center]] | [[File:bookmark_maemochoosebookmark.png|center]] | ||
== | == Brug bogmærker til ruteplanlægning == | ||
Dine bogmærker er også tilgængelige til planlægning af ruter. I stedet for at indskrive rutemålet, så klik på knappen ved siden af inputfeltet (skrivebordsudgaven: til venstre for feltet, N900: til højre for feltet) og vælg det bogmærke, som du vil bruge. | |||
{{Prevnext|Special:myLanguage/Marble/MapThemes|Special:myLanguage/Marble/Search| | {{Prevnext|Special:myLanguage/Marble/MapThemes|Special:myLanguage/Marble/Search|Korttemaer|Søgning}} | ||
[[Category: | [[Category:Uddannelse/da]] | ||
Latest revision as of 11:40, 27 May 2011
- ← Korttemaer
- Marble/Bookmarks/da
- Søgning →
Introduktion
I denne vejledning lærer du, hvordan du kan lave og håndtere bogmærker i Marble. Bogmærker bruges til hurtigt at flytte til bestemte steder på et kort. Understøttelse af bogmærker blev introduceret i Marble 1.0, hvor de grundlæggende funktioner er med. Mere avanceret håndtering af bogmærker er planlagt til kommende udgaver.
Tilføj bogmærker
Bogmærker kan tilføjes på to forskellige måder. Begge bruger den samme dialog til at angive navn og beskrivelse af bogmærket.
Et nyttigt standardnavn til bogmærket foreslås automatisk, når der er forbindelse til internettet. Hvis ikke, så bruges stedets geodætiske koordinater som standardnavn. Efter at have tilføjet et bogmærke dukker det op i menuen .
Du kan flytte korets centrum til det bogmærkede sted ved simpelt hen at vælge menupunktet.
Menulinjen
Position, som aktuelt er i centrum af kortet bliver brugt som bogmærkested i ovennævnte dialog, når du vælger menuen .
Ved at højreklikke på kortet og vælge bliver positionen føjet til din favoritter.
Organisér bogmærker i mapper
Du kan lave mapper til at organisere bogmærker. Dette kan enten gøres ved at klikke på knappen i dialogen Tilføj bogmærke eller ved at vælge menuen .
Herefter dukker mappen op i comboboksen i dialogen Tilføj bogmærke. Nu er bogmærkerne i menuen organiserede i mapper.
Fjern bogmærker
Du kan fjerne alle bogmærker ved hjælp af menuen . Mere fleksible funktioner til håndtering af bogmærker planlægges til senere udgaver af Marble.
Bogmærker på N900
Marble-versionen til N900 understøtter også bogmærker. Klik på det punkt på kortet, som du vil mærke og vælg i den menu, som dukker op. Brugerfladen til at tilføje og vælge bogmærker er meget lig det, der findes i skrivebordsversionen.
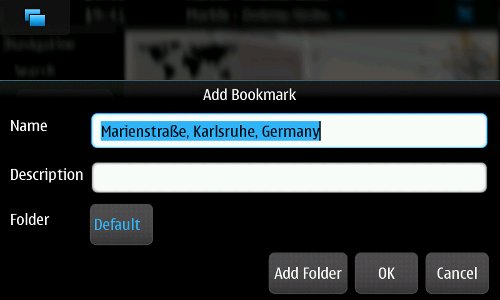
Tilgang til bogmærker sker på en anden måde end i skrivebordsudgaven. I stedet for at bruge programmets menu, så klikker du et tilfældigt sted på kortet og vælger i kontekstmenuen. Blandt andre stedmarkeringer vises dine bogmærker i en dialog. Vælg det bogmærke, som du vil hoppe til.
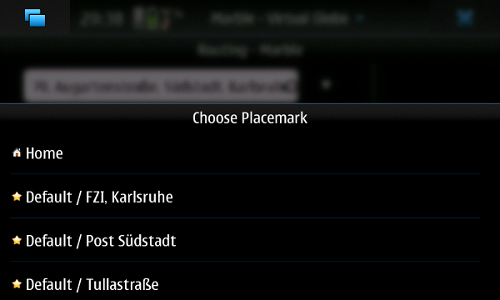
Brug bogmærker til ruteplanlægning
Dine bogmærker er også tilgængelige til planlægning af ruter. I stedet for at indskrive rutemålet, så klik på knappen ved siden af inputfeltet (skrivebordsudgaven: til venstre for feltet, N900: til højre for feltet) og vælg det bogmærke, som du vil bruge.
- ← Korttemaer
- Marble/Bookmarks/da
- Søgning →