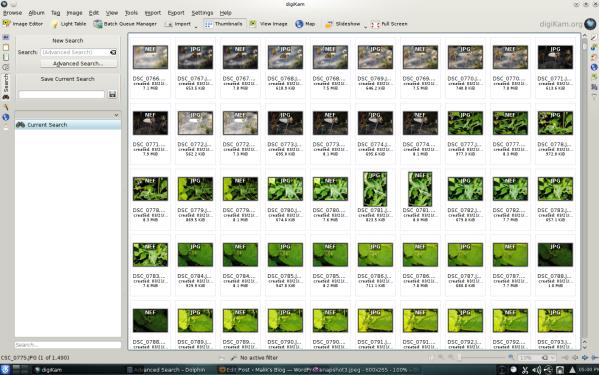Digikam/Using the Advanced Search Tool In digiKam/uk: Difference between revisions
Created page with "Натисніть пункт <menuchoice>Параметри</menuchoice>." |
Created page with "Category:Графіка/uk
Category:Фотографія/uk
Category:Підручники/uk" |
||
| (12 intermediate revisions by the same user not shown) | |||
| Line 10: | Line 10: | ||
Натисніть пункт <menuchoice>Параметри</menuchoice>. | Натисніть пункт <menuchoice>Параметри</menuchoice>. | ||
Програма покаже вікно з параметрами пошуку: | |||
* | * Відповідає всім наступним умовам | ||
* | * Відповідає будь-якій з наступних умов | ||
* | * Жодна з цих умов не виконується | ||
* | * Принаймні одна з цих умов не виконується | ||
[[Image:Adv_search_snapshot1.jpeg|center]] | [[Image:Adv_search_snapshot1.jpeg|center]] | ||
Тепер можна перейти до визначення умов: | |||
Вкажіть альбоми, у яких слід виконати пошук, або вкажіть, що слід шукати у всіх альбомах за всіма мітками. | |||
[[Image:Adv_search_snapshot2.jpeg|center]] | [[Image:Adv_search_snapshot2.jpeg|center]] | ||
Вкажіть властивості зображення. | |||
Ви можете вказати | |||
* | * діапазон <menuchoice>дат</menuchoice>. Наприклад, від квітня 2010 до квітня 2011. | ||
* | * <menuchoice>Оцінку</menuchoice>, <menuchoice>Орієнтацію</menuchoice> тощо (див. наведений нижче знімок вікна). | ||
| Line 41: | Line 41: | ||
Далі, ви можете уточнити параметри пошуку, вказавши значення метаданих, зокрема <menuchoice>Виробника</menuchoice> і <menuchoice>Модель</menuchoice> фотоапарата, <menuchoice>Світлочутливість ISO</menuchoice>, <menuchoice>Діафрагму</menuchoice> тощо. | |||
| Line 47: | Line 47: | ||
Коли значення параметрів буде визначено, натисніть кнопку <menuchoice>Гаразд</menuchoice>, і програма покаже результати пошуку. | |||
[[Image:Adv_search_results.jpeg|center]] | [[Image:Adv_search_results.jpeg|center]] | ||
[[Category: | [[Category:Графіка/uk]] | ||
[[Category: | [[Category:Фотографія/uk]] | ||
[[Category: | [[Category:Підручники/uk]] | ||
Latest revision as of 18:51, 30 May 2011
Використання додаткових можливостей з пошуку у digiKam
Створено на основі допису у блозі Мохамеда Маліка (Mohammed Malik), 8 квітня 2011 року
Зі зростанням кількості знімків у вашій збірці ускладнюється пошук потрібних вам знімків. Може так трапитися, що вам доведеться витратити доволі багато часу для пошуку певного зображення. Але у digiKam передбачено дуже потужний інструмент пошуку, який може допомогти вам знайти зображення швидко і без зайвих зусиль.
У головному вікні програми скористайтеся пунктом меню .
Натисніть пункт .
Програма покаже вікно з параметрами пошуку:
- Відповідає всім наступним умовам
- Відповідає будь-якій з наступних умов
- Жодна з цих умов не виконується
- Принаймні одна з цих умов не виконується
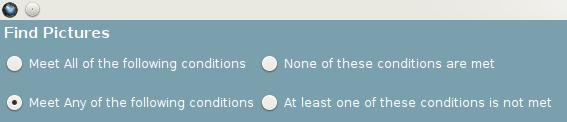
Тепер можна перейти до визначення умов:
Вкажіть альбоми, у яких слід виконати пошук, або вкажіть, що слід шукати у всіх альбомах за всіма мітками.
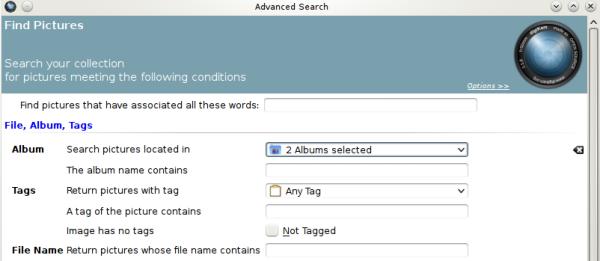
Вкажіть властивості зображення.
Ви можете вказати
- діапазон . Наприклад, від квітня 2010 до квітня 2011.
- , тощо (див. наведений нижче знімок вікна).
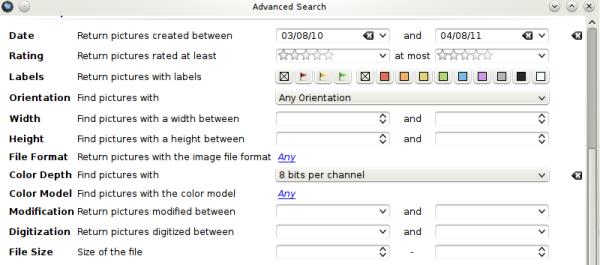
Далі, ви можете уточнити параметри пошуку, вказавши значення метаданих, зокрема і фотоапарата, , тощо.
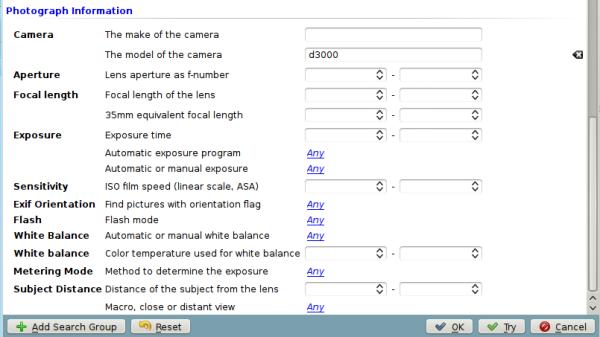
Коли значення параметрів буде визначено, натисніть кнопку , і програма покаже результати пошуку.