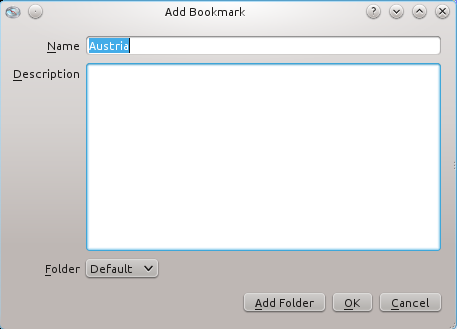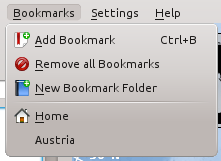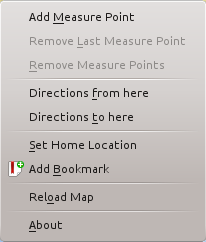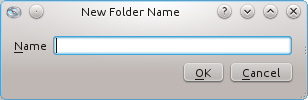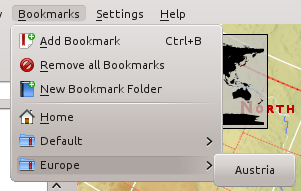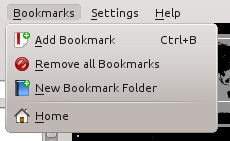Marble/Bookmarks/it: Difference between revisions
Importing a new version from external source |
No edit summary |
||
| (6 intermediate revisions by the same user not shown) | |||
| Line 47: | Line 47: | ||
== Segnalibri sul N900 == | == Segnalibri sul N900 == | ||
Anche la versione per N900 di '''Marble''' supporta i segnalibri. Fai clic sul punto della mappa che vuoi aggiungere ai segnalibri e seleziona <menuchoice>Aggiungi segnalibro</menuchoice> nel menu comparso. L'interfaccia per aggiungere e scegliere i segnalibri è molto simile a quella della versione desktop. | |||
[[File:bookmark_maemoaddbookmark.png|center]] | [[File:bookmark_maemoaddbookmark.png|center]] | ||
L'accesso ai segnalibri è gestito in modo differente rispetto alla versione desktop. Invece di utilizzare il menu dell'applicazione, fai clic su un punto qualsiasi della mappa e seleziona <menuchoice>Vai a...</menuchoice> nel menu comparso. Tra gli altri segnaposto tutti i tuoi segnalibri sono elencati in una finestra di dialogo. Scegli il segnalibro del luogo in cui vuoi andare. | |||
[[File:bookmark_maemochoosebookmark.png|center]] | [[File:bookmark_maemochoosebookmark.png|center]] | ||
== | == Utilizzare i segnalibri per pianificare un percorso == | ||
I tuoi segnalibri sono disponibili anche per pianificare i percorsi. Invece di digitare l'obiettivo del percorso, premi il pulsante Successivo nel campo di immissione (Desktop: lato sinistro del campo, N900: lato destro del campo) e scegli il segnalibro da utilizzare. | |||
{{Prevnext|Special:myLanguage/Marble/MapThemes|Special:myLanguage/Marble/Search| | {{Prevnext|Special:myLanguage/Marble/MapThemes|Special:myLanguage/Marble/Search|Temi delle mappe|Ricerca}} | ||
[[Category: | [[Category:Istruzione/it]] | ||
Latest revision as of 14:17, 30 July 2011
- ← Temi delle mappe
- Marble/Bookmarks/it
- Ricerca →
Introduzione
In questa guida imparerai a creare e gestire segnalibri in Marble. I segnalibri vengono utilizzati per andare velocemente in un luogo su una mappa. Il supporto ai segnalibri è stato introdotto in Marble 1.0 che offre funzionalità di base. Una gestione più avanzata dei segnalibri è programmata per i rilasci futuri.
Aggiungere i segnalibri
I segnalibri possono essere aggiunti in due modi diversi. Entrambi mostrano la medesima finestra di dialogo per modificare il nome e la descrizione del segnalibro stesso.
Viene automaticamente suggerito un utile nome predefinito per il segnalibro quando è disponibile una connessione internet. In caso contrario vengono utilizzate come nome predefinito le semplici coordinate geodetiche. Dopo aver aggiunto un luogo come segnalibro, esso farà parte del menu nella barra dei menu.
Puoi spostare il centro della mappa sulla località inserita tra i segnalibri semplicemente facendo clic sulla voce del menu.
L'attuale posizione centrale viene utilizzata come località segnalibro nella finestra di dialogo citata sopra quando fai clic su .
Menu contestuale
Facendo clic sulla mappa con il pulsante destro del mouse e scegliendo puoi aggiungere una posizione tra le tue preferite.
Organizzare i segnalibri in cartelle
Le cartelle possono essere create per organizzare i segnalibri. Può essere fatto facendo clic su nella finestra di dialogo Aggiungi un segnalibro citata sopra o utilizzando nella barra del menu.
Dopo questo la cartella compare nella casella combinata della finestra di dialogo Aggiungi un segnalibro. Ora i segnalibri sono organizzati in cartelle nel menu .
Rimuovere i segnalibri
Puoi rimuovere tutti i segnalibri utilizzando nella barra del menu. Funzionalità di gestione più versatili sono programmate per un futuro rilascio di Marble.
Segnalibri sul N900
Anche la versione per N900 di Marble supporta i segnalibri. Fai clic sul punto della mappa che vuoi aggiungere ai segnalibri e seleziona nel menu comparso. L'interfaccia per aggiungere e scegliere i segnalibri è molto simile a quella della versione desktop.
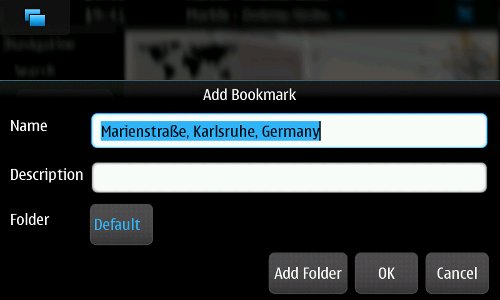
L'accesso ai segnalibri è gestito in modo differente rispetto alla versione desktop. Invece di utilizzare il menu dell'applicazione, fai clic su un punto qualsiasi della mappa e seleziona nel menu comparso. Tra gli altri segnaposto tutti i tuoi segnalibri sono elencati in una finestra di dialogo. Scegli il segnalibro del luogo in cui vuoi andare.
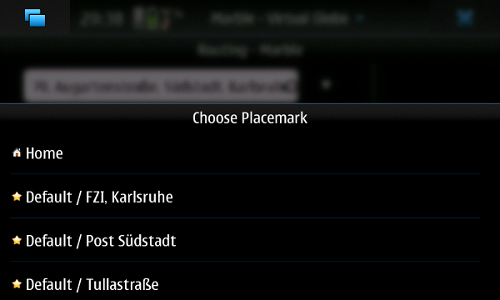
Utilizzare i segnalibri per pianificare un percorso
I tuoi segnalibri sono disponibili anche per pianificare i percorsi. Invece di digitare l'obiettivo del percorso, premi il pulsante Successivo nel campo di immissione (Desktop: lato sinistro del campo, N900: lato destro del campo) e scegli il segnalibro da utilizzare.
- ← Temi delle mappe
- Marble/Bookmarks/it
- Ricerca →