Plasma/SystemTray: Difference between revisions
(Marked this version for translation) |
m (typo) |
||
| (5 intermediate revisions by 4 users not shown) | |||
| Line 28: | Line 28: | ||
<!--T:9--> | <!--T:9--> | ||
The '''System Tray''' is a widget which is normally found to the right in the standard panel. It typically holds interfaces for the Notifications widget, the [[Special:myLanguage/Plasma/DeviceNotifier|Device Notifier]], [[Special:myLanguage/Klipper| | The '''System Tray''' is a widget which is normally found to the right in the standard panel. It typically holds interfaces for the '''Notifications''' widget, the [[Special:myLanguage/Plasma/DeviceNotifier|Device Notifier]], [[Special:myLanguage/Klipper|Clipboard]], [[Special:myLanguage/KMix|Audio Volume]], and external equipment such as [[Special:myLanguage/Bluedevil|Bluetooth]] devices, [[Special:myLanguage/KDEConnect|KDE Connect]] or printers. Other applications may also use '''System Tray'''. | ||
<!--T:10--> | <!--T:10--> | ||
To interact with an application in the '''System Tray''' | To interact with an application in the '''System Tray''' left click on its icon. To open the application settings, you need a right click. Some icons may be hidden either because the service is not active or because it has been configured to be hidden. You can always bring up a hidden icon by clicking the {{Icon|draw-triangle3}} icon. | ||
== Settings == <!--T:11--> | == Settings == <!--T:11--> | ||
<!--T:12--> | <!--T:12--> | ||
Since the '''System Tray''' is a widget, you can place it in another panel, on the desktop, or in any Plasma containment. To access its settings dialog you right click somewhere in the '''System Tray''' outside of the icons, for example on | Since the '''System Tray''' is a widget, you can place it in another panel, on the desktop, or in any Plasma containment. To access its settings dialog you right click somewhere in the '''System Tray''' outside of the service icons, for example on {{Icon|draw-triangle3}}. | ||
<!--T:13--> | <!--T:13--> | ||
| Line 48: | Line 48: | ||
<!--T:16--> | <!--T:16--> | ||
In the <menuchoice>Entries</menuchoice> page you will see entries for all the services that can show up in the '''System Tray'''. For each item you | In the <menuchoice>Entries</menuchoice> page you will see entries for all the services that can show up in the '''System Tray'''. For each item you choose when it should be shown under <menuchoice>Visibility</menuchoice>. There are three options | ||
<!--T:17--> | <!--T:17--> | ||
| Line 57: | Line 57: | ||
<!--T:19--> | <!--T:19--> | ||
* <menuchoice> | * <menuchoice>Always Visible</menuchoice> means that the icon will be shown even when the service is not active | ||
<!--T:20--> | <!--T:20--> | ||
[[Category:Plasma]] | [[Category:Plasma]] | ||
</translate> | </translate> | ||
Latest revision as of 22:11, 30 September 2018
| The System Tray widget displays system information, notifications, and services |
Features
- Displays system information
- Holds the Device Notifier and Notifications widgets
- Allows you to interact with applications that run in the background
- Allows you to interact with devices connected to your computer
- Hover over an icon to get information on the status of its application
The System Tray widget
The System Tray is a widget which is normally found to the right in the standard panel. It typically holds interfaces for the Notifications widget, the Device Notifier, Clipboard, Audio Volume, and external equipment such as Bluetooth devices, KDE Connect or printers. Other applications may also use System Tray.
To interact with an application in the System Tray left click on its icon. To open the application settings, you need a right click. Some icons may be hidden either because the service is not active or because it has been configured to be hidden. You can always bring up a hidden icon by clicking the ![]() icon.
icon.
Settings
Since the System Tray is a widget, you can place it in another panel, on the desktop, or in any Plasma containment. To access its settings dialog you right click somewhere in the System Tray outside of the service icons, for example on ![]() .
.
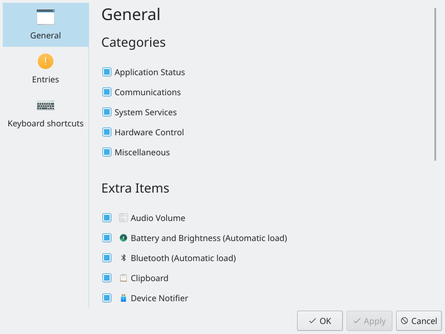
In the page you choose which item categories you want to see in the System Tray, and you can activate further services in the list .
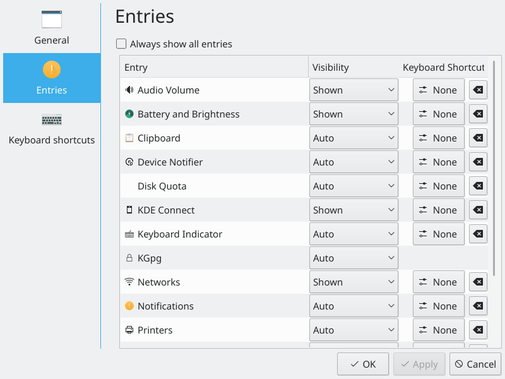
In the page you will see entries for all the services that can show up in the System Tray. For each item you choose when it should be shown under . There are three options
- means that you only see an icon when the service is active
- means that the icon is always hidden
- means that the icon will be shown even when the service is not active
