Bangarang/it: Difference between revisions
Importing a new version from external source |
No edit summary |
||
| (8 intermediate revisions by 2 users not shown) | |||
| Line 1: | Line 1: | ||
<languages /> | <languages /> | ||
{{MultiBreadCrumbs|1=Bangarang}} | |||
[[Image:Bangarang.png|128px|center]] | [[Image:Bangarang.png|128px|center]] | ||
<span | <span id="Enjoy_All_Your_Media"></span> | ||
== | == Divertiti con tutti i tuoi file multimediali == | ||
[http://bangarangkde.wordpress.com Bangarang] rende semplice e piacevole la fruizione della tua musica, film, spettacoli televisivi, fonti audio e video, flussi audio, filmati audio e video, CD e DVD. | [http://bangarangkde.wordpress.com Bangarang] rende semplice e piacevole la fruizione della tua musica, film, spettacoli televisivi, fonti audio e video, flussi audio, filmati audio e video, CD e DVD. | ||
| Line 12: | Line 11: | ||
|} | |} | ||
<span id="Powered_By_KDE"></span> | |||
== Basato su KDE == | == Basato su KDE == | ||
| Line 25: | Line 25: | ||
Gli oggetti desktop di [[Special:myLanguage/Plasma|Plasma]] con supporto '''MPRIS''' possono controllare direttamente '''Bangarang'''. | Gli oggetti desktop di [[Special:myLanguage/Plasma|Plasma]] con supporto '''MPRIS''' possono controllare direttamente '''Bangarang'''. | ||
<span id="Always_In_Control"></span> | |||
== Tutto sotto controllo == | == Tutto sotto controllo == | ||
| Line 49: | Line 50: | ||
'''Bangarang''' è disponibile nel repository software della tua distribuzione Linux preferita e da [http://opendesktop.org/content/show.php/Bangarang?content=113305 opendesktop.org]. La versione più recente potrebbe comparire nel repository della tua distribuzione qualche settimana dopo il rilascio. Se vuoi creare un pacchetto di '''Bangarang''' per la tua distribuzione, utilizza il sorgente rilasciato più recente disponibile da [http://code.google.com/p/bangarangissuetracking/downloads/list qui]. | '''Bangarang''' è disponibile nel repository software della tua distribuzione Linux preferita e da [http://opendesktop.org/content/show.php/Bangarang?content=113305 opendesktop.org]. La versione più recente potrebbe comparire nel repository della tua distribuzione qualche settimana dopo il rilascio. Se vuoi creare un pacchetto di '''Bangarang''' per la tua distribuzione, utilizza il sorgente rilasciato più recente disponibile da [http://code.google.com/p/bangarangissuetracking/downloads/list qui]. | ||
<span id="Tips"></span> | |||
== Suggerimenti == | == Suggerimenti == | ||
<span id="Editing_metadata_for_multiple_files"></span> | |||
=== Modificare le informazioni aggiuntive per più file === | === Modificare le informazioni aggiuntive per più file === | ||
Per modificare le informazioni aggiuntive per più file in una volta sola, semplicemente seleziona i file nell'elenco e poi fai clic sul campo che vuoi modificare nella '''vista Informazioni'''. Quando hai finito di modificare fai clic su <menuchoice>Salva</menuchoice>. | Per modificare le informazioni aggiuntive per più file in una volta sola, semplicemente seleziona i file nell'elenco e poi fai clic sul campo che vuoi modificare nella '''vista Informazioni'''. Quando hai finito di modificare fai clic su <menuchoice>Salva</menuchoice>. | ||
<span id="Change_the_album_cover_for_all_music_tracks_of_an_album"></span> | |||
=== Cambiare la copertina a tutti i brani musicale di un album === | === Cambiare la copertina a tutti i brani musicale di un album === | ||
Per cambiare la copertina a tutti i brani musicali di un album, trova l'album stesso e aprilo per visualizzare tutti i file. Selezionali tutti. Fai clic sull'immagine dell'album nella <menuchoice>vista Informazioni</menuchoice> e si aprirà una finestra di dialogo tramite la quale puoi selezionare il file immagine che desideri impostare come copertina. Assicurati di fare clic su <menuchoice>Salva</menuchoice> quando hai finito. | Per cambiare la copertina a tutti i brani musicali di un album, trova l'album stesso e aprilo per visualizzare tutti i file. Selezionali tutti. Fai clic sull'immagine dell'album nella <menuchoice>vista Informazioni</menuchoice> e si aprirà una finestra di dialogo tramite la quale puoi selezionare il file immagine che desideri impostare come copertina. Assicurati di fare clic su <menuchoice>Salva</menuchoice> quando hai finito. | ||
<span id="Remove_the_artwork_for_a_media_item"></span> | |||
=== Rimuovere l'immagine da un elemento multimediale === | === Rimuovere l'immagine da un elemento multimediale === | ||
Passa il cursore del mouse sul campo immagine della '''vista Informazioni'''. Fai clic sull'icona pulisci campo a destra per rimuovere l'immagine. Fai clic su <menuchoice>Salva</menuchoice> per salvare le modifiche. | Passa il cursore del mouse sul campo immagine della '''vista Informazioni'''. Fai clic sull'icona pulisci campo a destra per rimuovere l'immagine. Fai clic su <menuchoice>Salva</menuchoice> per salvare le modifiche. | ||
<span id="Add_a_bookmark_to_a_media_file_you_are_listening_to_or_watching"></span> | |||
=== Aggiungere un segnalibro a un file multimediale che stai ascoltando o guardando === | === Aggiungere un segnalibro a un file multimediale che stai ascoltando o guardando === | ||
Fai clic sul visualizzatore del tempo di riproduzione. Comparirà un menu con opzioni per selezionare, aggiungere o rimuovere un segnalibro. La prossima volta che riprodurrai il file apparirà un'icona segnalibro di fianco al tempo di riproduzione ad indicare che sono disponibili dei segnalibri. | Fai clic sul visualizzatore del tempo di riproduzione. Comparirà un menu con opzioni per selezionare, aggiungere o rimuovere un segnalibro. La prossima volta che riprodurrai il file apparirà un'icona segnalibro di fianco al tempo di riproduzione ad indicare che sono disponibili dei segnalibri. | ||
<span id="Browsing_and_playing_media_files_on_a_network_share"></span> | |||
=== Navigare e riprodurre file multimediali su una condivisione di rete === | === Navigare e riprodurre file multimediali su una condivisione di rete === | ||
L'elenco multimediale <menuchoice>File e cartelle</menuchoice> ti mostra lo stesso elenco di risorse che trovi nel pannello '''Risorse''' di [[Special:myLanguage/Dolphin|Dolphin]]. Se hai quindi musica o film su una condivisione di rete che vorresti riprodurre con '''Bangarang''', aggiungi la posizione della rete tra le tue '''Risorse''' in '''Dolphin''' ed essa verrà mostrata quando selezioni <menuchoice>File e cartelle</menuchoice> in '''Bangarang'''. | L'elenco multimediale <menuchoice>File e cartelle</menuchoice> ti mostra lo stesso elenco di risorse che trovi nel pannello '''Risorse''' di [[Special:myLanguage/Dolphin|Dolphin]]. Se hai quindi musica o film su una condivisione di rete che vorresti riprodurre con '''Bangarang''', aggiungi la posizione della rete tra le tue '''Risorse''' in '''Dolphin''' ed essa verrà mostrata quando selezioni <menuchoice>File e cartelle</menuchoice> in '''Bangarang'''. | ||
<span id="Custom_Recently_Played,_Highest_Rated_and_Frequently_Played_lists"></span> | |||
=== Elenchi personalizzati per Riprodotti di recente, Voti più alti e Riprodotti di frequente === | === Elenchi personalizzati per Riprodotti di recente, Voti più alti e Riprodotti di frequente === | ||
Puoi definire criteri per gli elenchi <menuchoice>Riprodotti di recente</menuchoice>, <menuchoice>Voti più alti</menuchoice> e <menuchoice>Riprodotti di frequente</menuchoice> facendo clic su {{Configure}} in basso in <menuchoice>Elenchi audio</menuchoice> e <menuchoice>Elenchi video</menuchoice> quando è selezionato uno di questi elenchi. | Puoi definire criteri per gli elenchi <menuchoice>Riprodotti di recente</menuchoice>, <menuchoice>Voti più alti</menuchoice> e <menuchoice>Riprodotti di frequente</menuchoice> facendo clic su {{Configure}} in basso in <menuchoice>Elenchi audio</menuchoice> e <menuchoice>Elenchi video</menuchoice> quando è selezionato uno di questi elenchi. | ||
=== | <span id="Quick_filtering_the_media_list_view"></span> | ||
=== Filtrare rapidamente la vista Lista media<!--secondo interfaccia--> === | |||
Se premi <keycap>Ctrl + F</keycap> nella vista <menuchoice>Lista media</menuchoice> comparirà una barra filtro in basso nell'elenco che ti permetterà di filtrare l'elenco stesso. | |||
=== | <span id="Use_tags_to_create_custom_collections_of_your_media"></span> | ||
=== Utilizzare le etichette per creare raccolte personalizzate dei tuoi file multimediali === | |||
Ogni elemento multimediale ti permette di aggiungere le tue etichette. Cerca il campo '''Etichette''' nella '''vista Informazioni'''. Puoi aggiungere più etichette ad un elemento il che consente agli elementi multimediali di far parte di più raccolte di etichette. Per vedere le raccolte di etichette audio e video scegli <menuchoice>Etichette</menuchoice> dalle selezioni <menuchoice>Lista media</menuchoice> a sinistra della vista '''Lista media'''. Sono etichette di '''Nepomuk''', dunque disponibili nel resto del desktop di KDE. Questo significa anche che se aggiungi un'etichetta in '''Dolphin''', essa verrà mostrata in '''Bangarang'''. | |||
Sentiti libero di aggiungere ulteriori suggerimenti. | |||
[[Category:Multimedia/it]] | [[Category:Multimedia/it]] | ||
Latest revision as of 17:36, 22 March 2024
Home » Applications » Multimedia » Bangarang

Divertiti con tutti i tuoi file multimediali
Bangarang rende semplice e piacevole la fruizione della tua musica, film, spettacoli televisivi, fonti audio e video, flussi audio, filmati audio e video, CD e DVD.
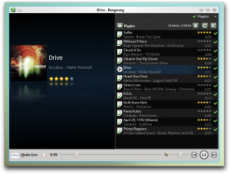 |
 |
Basato su KDE
Bangarang è progettato per il tuo desktop basato su KDE.
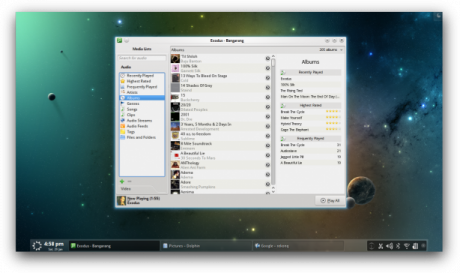 |
Completamente integrato con Nepomuk, il desktop semantico di KDE, Bangarang ha accesso alle informazioni multimediali indicizzate e condivide automaticamente le proprie informazioni multimediali, giudizi, etichette e statistiche d'uso con le altre applicazioni basate su KDE.
Tutto quello che Phonon riproduce, è riprodotto anche da Bangarang. Le impostazioni audio e video sono attivate automaticamente se il backend Phonon le supporta.
Gli oggetti desktop di Plasma con supporto MPRIS possono controllare direttamente Bangarang.
Tutto sotto controllo
Bangarang tiene sotto controllo la tua esperienza multimediale. Gli elenchi, e sono sempre a portata di mano.
La fornisce utili informazioni quando ne hai bisogno. Guarda il tuo o gli ed altro ancora, tutti aggiornati mentre sfogli.
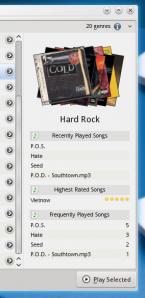 |
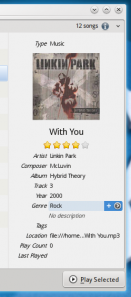 |
Modifica le informazioni multimediali facilmente. Recupera informazioni su artista, canzone, film e spettacolo televisivo da fornitori di dati liberi come Last.fm, themoviedb.org e theTVDB.com. Utilizza le Etichette per organizzare i tuoi file multimediali nel modo che desideri.
Se preferisci organizzare utilizzando file e cartelle, Bangarang ti permette di sfogliare il filesystem come qualsiasi altri elenco di file multimediali. Crea e salva elenchi di file multimediali, incluse viste continuamente aggiornate e ricerche.
Aggiungi segnalibri a qualsiasi file multimediale e ricomincia a guardare o ascoltare da dove eri rimasto.
Open Source
Bangarang, una parola giamaicana per rumore, caos e disordine, è un software open source sviluppato da volontari. Segui il blog del progetto. Se desideri partecipare contribuendo con codice, traduzioni, grafica o idee, per favore guarda la pagina del progetto e la mailing list.
Per favore non esitare a segnalare problemi riscontrati durante l'utilizzo di Bangarang sul issue tracker.
Bangarang è disponibile nel repository software della tua distribuzione Linux preferita e da opendesktop.org. La versione più recente potrebbe comparire nel repository della tua distribuzione qualche settimana dopo il rilascio. Se vuoi creare un pacchetto di Bangarang per la tua distribuzione, utilizza il sorgente rilasciato più recente disponibile da qui.
Suggerimenti
Modificare le informazioni aggiuntive per più file
Per modificare le informazioni aggiuntive per più file in una volta sola, semplicemente seleziona i file nell'elenco e poi fai clic sul campo che vuoi modificare nella vista Informazioni. Quando hai finito di modificare fai clic su .
Cambiare la copertina a tutti i brani musicale di un album
Per cambiare la copertina a tutti i brani musicali di un album, trova l'album stesso e aprilo per visualizzare tutti i file. Selezionali tutti. Fai clic sull'immagine dell'album nella e si aprirà una finestra di dialogo tramite la quale puoi selezionare il file immagine che desideri impostare come copertina. Assicurati di fare clic su quando hai finito.
Rimuovere l'immagine da un elemento multimediale
Passa il cursore del mouse sul campo immagine della vista Informazioni. Fai clic sull'icona pulisci campo a destra per rimuovere l'immagine. Fai clic su per salvare le modifiche.
Aggiungere un segnalibro a un file multimediale che stai ascoltando o guardando
Fai clic sul visualizzatore del tempo di riproduzione. Comparirà un menu con opzioni per selezionare, aggiungere o rimuovere un segnalibro. La prossima volta che riprodurrai il file apparirà un'icona segnalibro di fianco al tempo di riproduzione ad indicare che sono disponibili dei segnalibri.
L'elenco multimediale ti mostra lo stesso elenco di risorse che trovi nel pannello Risorse di Dolphin. Se hai quindi musica o film su una condivisione di rete che vorresti riprodurre con Bangarang, aggiungi la posizione della rete tra le tue Risorse in Dolphin ed essa verrà mostrata quando selezioni in Bangarang.
Elenchi personalizzati per Riprodotti di recente, Voti più alti e Riprodotti di frequente
Puoi definire criteri per gli elenchi , e facendo clic su ![]() in basso in e quando è selezionato uno di questi elenchi.
in basso in e quando è selezionato uno di questi elenchi.
Filtrare rapidamente la vista Lista media
Se premi Ctrl + F nella vista comparirà una barra filtro in basso nell'elenco che ti permetterà di filtrare l'elenco stesso.
Utilizzare le etichette per creare raccolte personalizzate dei tuoi file multimediali
Ogni elemento multimediale ti permette di aggiungere le tue etichette. Cerca il campo Etichette nella vista Informazioni. Puoi aggiungere più etichette ad un elemento il che consente agli elementi multimediali di far parte di più raccolte di etichette. Per vedere le raccolte di etichette audio e video scegli dalle selezioni a sinistra della vista Lista media. Sono etichette di Nepomuk, dunque disponibili nel resto del desktop di KDE. Questo significa anche che se aggiungi un'etichetta in Dolphin, essa verrà mostrata in Bangarang.
Sentiti libero di aggiungere ulteriori suggerimenti.
