System Settings/Window Behaviour/da: Difference between revisions
Created page with "Systemindstillinger/Vinduesopførsel" |
No edit summary |
||
| (22 intermediate revisions by 2 users not shown) | |||
| Line 3: | Line 3: | ||
{|class="tablecenter vertical-centered" | {|class="tablecenter vertical-centered" | ||
|[[Image:Settings-window-behaviour.png|300px|thumb|center]] | |[[Image:Settings-window-behaviour.png|300px|thumb|center]] | ||
| | |Indstil dine vinduers opførsel | ||
|} | |} | ||
{{PreferenceHelp}} | {{PreferenceHelp/da}} | ||
__TOC__ | __TOC__ | ||
{{PrefIcon|Preferences-system-windows.png| | {{PrefIcon|Preferences-system-windows.png|Opgaveskifter}} | ||
I gruppen '''Opgaveskifter''' kan du indstille en tastaturgenvej (<keycap>Alt + Tab</keycap> som standard), som lader dig gå igennem dine åbne vinduer, og du kan tilpasse denne funktions specifikke opførsel. Der er også en genvej til at gå igennem vinduerne i omvendt rækkefølge, og du kan tilføje alternative genveje med en opførsel, som kan indstilles uafhængigt. I den nederste del af denne gruppe kan du angive disse tastaturgenveje. | |||
Den øverste del af gruppen indeholder to faneblade med identiske indstillinger. Fanebladet <menuchoice>Generel</menuchoice> påvirker adfærden af opgaveskifterens standardtaster, og fanebladet <menuchoice>Alternative</menuchoice> kontrollerer de alternative genveje. I dropnedlisten <menuchoice>Oplist vinduer</menuchoice> kan du angive, om du vil gå igennem vinduer på alle dine virtuelle skriveborde eller kun dem i det aktuelle skrivebord og også, om du vil have vinduerne vist i den naturlige rækkefølge eller grupperet. I <menuchoice>Sorteringsrækkefølge</menuchoice> kan du angive, i hvilken rækkefølge vinduerne skal gås igennem. Hvis du markerer <menuchoice>Inkludér skrivebord</menuchoice>, så optræder skrivebordet selv i listen af vinduer, sådan at du kan bringe skrivebordet frem ved hjælp af opgaveskifteren. Nogle af effekterne har yderligere tilvalg, som du kan nå ved at klikke på knappen {{Icon|configure}} til højre for dropnedlisten. | |||
{{PrefIcon|Preferences-system-windows.png| | {{PrefIcon|Preferences-system-windows.png|Vinduesopførsel}} | ||
I gruppen '''Vinduesopførsel''' kan du indstille, hvordan dine vinduer opfører sig i forhold til at få fokus, at reagere på forskellige slags klik med musen eller nå de bliver flyttet eller åbnet. | |||
Fanebladet <menuchoice>Fokus</menuchoice> indeholder tilvalgene, som berører fokus. Når et vindue får fokus, så bliver det aktivt, det vil sige, at det bliver det vindue, der modtager input fra dig. Normalt klikker du på et vindue for at give det fokus. I dropndlisten <menuchoice>Politik</menuchoice> kan du vælge at lade fokus følge musen uden at skulle klikke. Afhængigt af andre indstillinger bliver et vindue måske ikke hævet frem foran de andre vinduer, når det får fokus. I så fald kan det være en god ide at aktivere <menuchoice>Klik hæver aktivt vindue</menuchoice>; dette vil bringe det aktive vindue frem, når du klikker på det. | |||
I fanebladet <menuchoice>Titellinjens handlinger</menuchoice> kan du indstille, hvilken effekt forskellige musehandlinger har, når du klikker i titellinjen eller på vinduets kanter. På samme måde kan du i fanebladet <menuchoice>Vindueshandlinger</menuchoice> indstille, hvilken effekt et museklik i et inaktivt vindue har; og der er mulighed for at tilknytte vindueshandlinger til museknapper og hjulet, nå de bruges mens en specificeret tast holdes nede. | |||
I fanebladet <menuchoice>Flytning</menuchoice> kan du indstille, hvordan vinduer opfører sig, mens de bliver flyttet. I fanebladet <menuchoice>Avanceret</menuchoice> har du mulighed for at påvirke, hvordan nye vinduer placeres. | |||
{{PrefIcon|Preferences-system-windows.png| | {{PrefIcon|Preferences-system-windows.png|Vinduesregler}} | ||
I gruppen <menuchoice>Vinduesregler</menuchoice> kan du indstille endnu flere detaljer for individuelle vinduer baseret på deres titel eller det program, de hører til. Du kan også nå disse indstillinger fra vinduernes kontekstmenu: Højreklik på vinduets titellinje og vælg <menuchoice>Avanceret -> Specielle vinduesindstillinger...</menuchoice> eller <menuchoice>Avanceret -> Specielle programindstillinger</menuchoice> | |||
[[Category: | [[Category:Skrivebord/da]] | ||
[[Category:System]] | [[Category:System/da]] | ||
[[Category: | [[Category:Konfiguration/da]] | ||
Latest revision as of 14:52, 1 September 2011
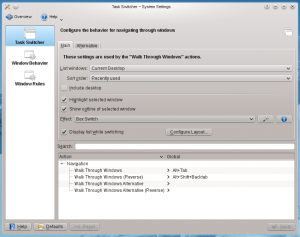 |
Indstil dine vinduers opførsel |

Opgaveskifter
I gruppen Opgaveskifter kan du indstille en tastaturgenvej (Alt + Tab som standard), som lader dig gå igennem dine åbne vinduer, og du kan tilpasse denne funktions specifikke opførsel. Der er også en genvej til at gå igennem vinduerne i omvendt rækkefølge, og du kan tilføje alternative genveje med en opførsel, som kan indstilles uafhængigt. I den nederste del af denne gruppe kan du angive disse tastaturgenveje.
Den øverste del af gruppen indeholder to faneblade med identiske indstillinger. Fanebladet påvirker adfærden af opgaveskifterens standardtaster, og fanebladet kontrollerer de alternative genveje. I dropnedlisten kan du angive, om du vil gå igennem vinduer på alle dine virtuelle skriveborde eller kun dem i det aktuelle skrivebord og også, om du vil have vinduerne vist i den naturlige rækkefølge eller grupperet. I kan du angive, i hvilken rækkefølge vinduerne skal gås igennem. Hvis du markerer , så optræder skrivebordet selv i listen af vinduer, sådan at du kan bringe skrivebordet frem ved hjælp af opgaveskifteren. Nogle af effekterne har yderligere tilvalg, som du kan nå ved at klikke på knappen ![]() til højre for dropnedlisten.
til højre for dropnedlisten.

Vinduesopførsel
I gruppen Vinduesopførsel kan du indstille, hvordan dine vinduer opfører sig i forhold til at få fokus, at reagere på forskellige slags klik med musen eller nå de bliver flyttet eller åbnet.
Fanebladet indeholder tilvalgene, som berører fokus. Når et vindue får fokus, så bliver det aktivt, det vil sige, at det bliver det vindue, der modtager input fra dig. Normalt klikker du på et vindue for at give det fokus. I dropndlisten kan du vælge at lade fokus følge musen uden at skulle klikke. Afhængigt af andre indstillinger bliver et vindue måske ikke hævet frem foran de andre vinduer, når det får fokus. I så fald kan det være en god ide at aktivere ; dette vil bringe det aktive vindue frem, når du klikker på det.
I fanebladet kan du indstille, hvilken effekt forskellige musehandlinger har, når du klikker i titellinjen eller på vinduets kanter. På samme måde kan du i fanebladet indstille, hvilken effekt et museklik i et inaktivt vindue har; og der er mulighed for at tilknytte vindueshandlinger til museknapper og hjulet, nå de bruges mens en specificeret tast holdes nede.
I fanebladet kan du indstille, hvordan vinduer opfører sig, mens de bliver flyttet. I fanebladet har du mulighed for at påvirke, hvordan nye vinduer placeres.

Vinduesregler
I gruppen kan du indstille endnu flere detaljer for individuelle vinduer baseret på deres titel eller det program, de hører til. Du kan også nå disse indstillinger fra vinduernes kontekstmenu: Højreklik på vinduets titellinje og vælg eller

