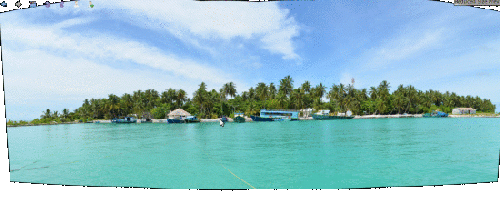Digikam/Panorama/uk: Difference between revisions
Created page with "digiKam/Панорама" |
Created page with "Category:Графіка/uk
Category:Фотографія/uk
Category:Підручники/uk" |
||
| (10 intermediate revisions by the same user not shown) | |||
| Line 1: | Line 1: | ||
<languages /> | <languages /> | ||
== | == Як створити панораму за допомогою digiKam 2.1 == | ||
Створено на основі допису у блозі Мохамеда Маліка (Mohammed Malik), 11 вересня 2011 року. | |||
'''digiKam 2.1''' | У '''digiKam 2.1''' ви зможете скористатися багатьма новими можливостями та покращеннями. Одним з найкорисніших інструментів у цьому випуску є <menuchoice>Панорама</menuchoice>. Цей інструмент є простим і дуже ефективним. | ||
Виберіть зображення, які слід об’єднати, і скористайтеся пунктом меню <menuchoice>Інструменти -> Об’єднати зображення у панораму</menuchoice>, щоб відкрити вікно допоміжного майстра. | |||
| Line 12: | Line 12: | ||
[[Image:Panorama2.gif|center|500px|thumb| | [[Image:Panorama2.gif|center|500px|thumb|Запуск майстра]] | ||
Виберіть якийсь формат виведення даних і натисніть кнопку <menuchoice>Далі</menuchoice>. У відповідь буде відкрито таке вікно: | |||
| Line 21: | Line 21: | ||
Впорядкуйте зображення, якщо їх впорядковано неправильно, за допомогою кнопок зі стрілочками вгору і вниз. Скористайтеся червоною кнопкою з хрестиком, щоб вилучити зайві зображення. Натисніть кнопку <menuchoice>Далі</menuchoice>. | |||
| Line 27: | Line 27: | ||
Якщо інструмент має <menuchoice>Виявити рух хмар</menuchoice>, позначте відповідний пункт і натисніть кнопку <menuchoice>Далі</menuchoice>. | |||
| Line 33: | Line 33: | ||
Буде виконано остаточну обробку. Коли вона завершиться, натисніть кнопку <menuchoice>Далі</menuchoice>. | |||
| Line 39: | Line 39: | ||
У наведеному вікні виконується обробка зображень. Коли обробку буде завершено, натисніть кнопку <menuchoice>Далі</menuchoice>. | |||
| Line 45: | Line 45: | ||
Об’єднання зображень завершено. Тепер можна зберегти ваш проект. Файлами проектів можна скористатися у '''hugin''', оскільки для роботи інструмента створення панорам використовується саме '''hugin'''! Натисніть кнопку <menuchoice>Далі</menuchoice>, і програма покаже оброблені дані у теці, у якій зберігалися початкові зображення. Ось, що вийшло у автора цих настанов: | |||
[[Image:Panorama8.gif|center|500px|thumb]] | [[Image:Panorama8.gif|center|500px|thumb]] | ||
[[Category: | [[Category:Графіка/uk]] | ||
[[Category: | [[Category:Фотографія/uk]] | ||
[[Category: | [[Category:Підручники/uk]] | ||
Latest revision as of 13:52, 16 September 2011
Як створити панораму за допомогою digiKam 2.1
Створено на основі допису у блозі Мохамеда Маліка (Mohammed Malik), 11 вересня 2011 року.
У digiKam 2.1 ви зможете скористатися багатьма новими можливостями та покращеннями. Одним з найкорисніших інструментів у цьому випуску є . Цей інструмент є простим і дуже ефективним.
Виберіть зображення, які слід об’єднати, і скористайтеся пунктом меню , щоб відкрити вікно допоміжного майстра.
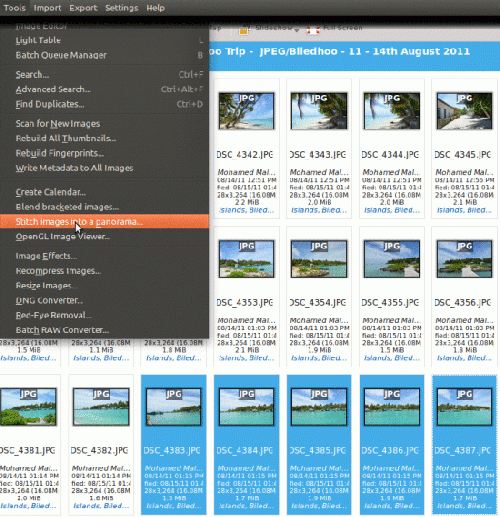
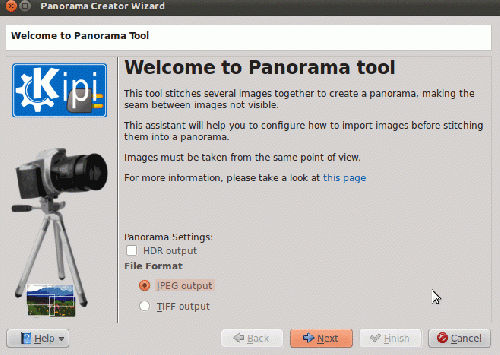
Виберіть якийсь формат виведення даних і натисніть кнопку . У відповідь буде відкрито таке вікно:
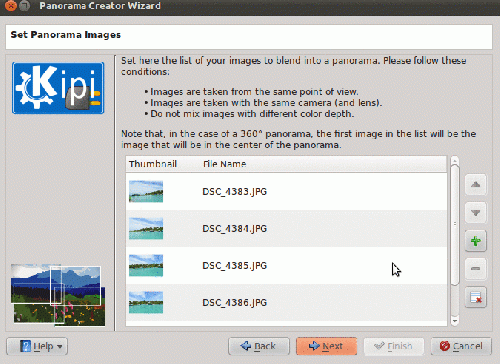
Впорядкуйте зображення, якщо їх впорядковано неправильно, за допомогою кнопок зі стрілочками вгору і вниз. Скористайтеся червоною кнопкою з хрестиком, щоб вилучити зайві зображення. Натисніть кнопку .
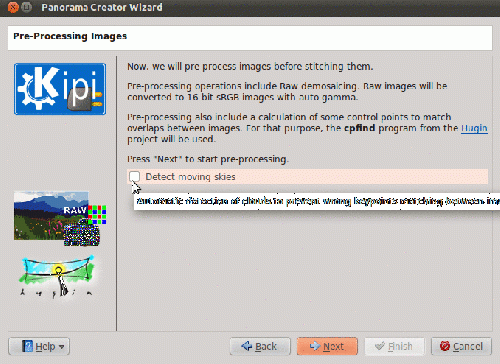
Якщо інструмент має , позначте відповідний пункт і натисніть кнопку .
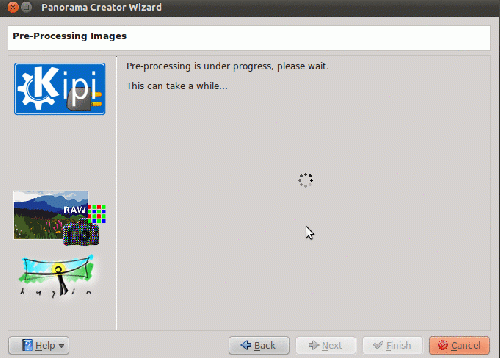
Буде виконано остаточну обробку. Коли вона завершиться, натисніть кнопку .
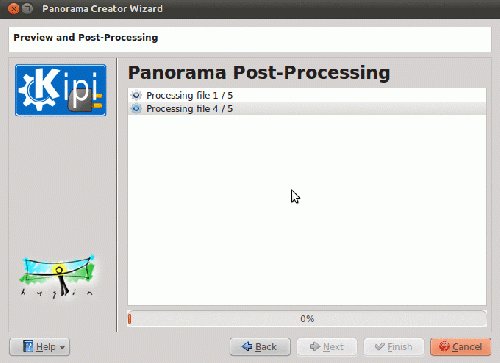
У наведеному вікні виконується обробка зображень. Коли обробку буде завершено, натисніть кнопку .
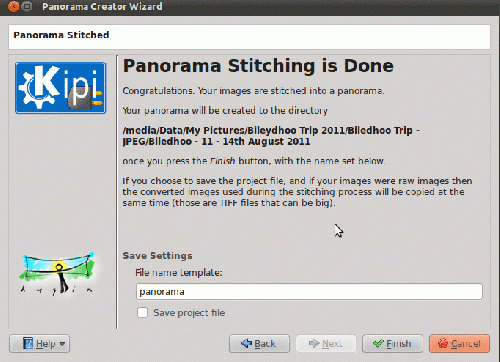
Об’єднання зображень завершено. Тепер можна зберегти ваш проект. Файлами проектів можна скористатися у hugin, оскільки для роботи інструмента створення панорам використовується саме hugin! Натисніть кнопку , і програма покаже оброблені дані у теці, у якій зберігалися початкові зображення. Ось, що вийшло у автора цих настанов: