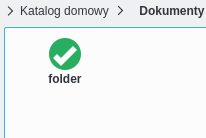Dolphin/Customize Folder Icon/pl: Difference between revisions
< Dolphin
(Created page with "== Dostosowywanie Ikony Folderu ==") |
(Created page with "center") |
||
| (17 intermediate revisions by 3 users not shown) | |||
| Line 3: | Line 3: | ||
== Dostosowywanie Ikony Folderu == | == Dostosowywanie Ikony Folderu == | ||
Ustawianie ikon folderów ułatwia nawigowanie po systemie plików, jako że możesz rozpoznawać katalogi nie tylko po nazwie. Zwykle, łatwiej jest znaleźć plik lub folder po ikonie niż zidentyfikować go po nazwie. '''Dophin''' pozwala łatwo zmienić ikonę dowolnego katalogu | |||
Na początek kliknij na folderze prawym przyciskiem myszy i wybierz opcję <menuchoice>Właściwości</menuchoice> | |||
[[File:Customize-folder-icon-1- | [[File:Customize-folder-icon-1-pl PL.png|center]] | ||
Następnie przejdź do zakładki <menuchoice>Ogólne</menuchoice> i kliknij ikonę w lewym górnym rogu. | |||
[[File:Customize-folder-icon-2- | [[File:Customize-folder-icon-2-pl PL.png|center]] | ||
Pojawi się okno dialogowe. | |||
[[File:Customize-folder-icon-3- | [[File:Customize-folder-icon-3-pl PL.png|center]] | ||
Możesz w nim: | |||
* ''' | * '''Przeglądać ikony systemowee''': zaznacz opcję <menuchoice>Ikony systemowe</menuchoice>, następnie wybierz kategorię ikon (<menuchoice>Miejsca</menuchoice> na obrazku), a na liście poniżej zostaną załadowane ikony z danej kategorii. | ||
* ''' | * '''Przeglądać inne ikony''': zaznacz opcję <menuchoice>Inne ikony</menuchoice>, a na liście poniżej zostaną załadowane ikony, które nie są częścią ustawionego w systemie zestawu ikon. Przykładowo mogą to być ikony zainstalowanych programów. | ||
* ''' | * '''Użyć własnej ikony''': zaznacz opcję <menuchoice>Inne ikony</menuchoice>, następnie kliknij przycisk <menuchoice>Przeglądaj....</menuchoice> Na koniec znajdź plik, którego chcesz użyć jako ikony dla tego folderu. | ||
Kiedy znajdziesz ikonę, której chcesz użyć dla tego folderu kliknij ją. Powinieneś wrócić do okna '''Właściwości''', a ikona która została wybrana powinna zastąpić starą. | |||
[[File:Customize-folder-icon-4- | [[File:Customize-folder-icon-4-pl PL.png|center]] | ||
Teraz kliknij przycisk <menuchoice>OK</menuchoice>, aby ostatecznie zastosować zmiany. Teraz folder powinien używać ikony, która została wybrana. | |||
[[File:Customize-folder-icon-5- | [[File:Customize-folder-icon-5-pl PL.png|center]] | ||
[[Category:Dolphin]] | [[Category:Dolphin/pl]] | ||
[[Category: | [[Category:Samouczki/pl ]] | ||
Latest revision as of 17:22, 28 May 2015
Dostosowywanie Ikony Folderu
Ustawianie ikon folderów ułatwia nawigowanie po systemie plików, jako że możesz rozpoznawać katalogi nie tylko po nazwie. Zwykle, łatwiej jest znaleźć plik lub folder po ikonie niż zidentyfikować go po nazwie. Dophin pozwala łatwo zmienić ikonę dowolnego katalogu
Na początek kliknij na folderze prawym przyciskiem myszy i wybierz opcję

Następnie przejdź do zakładki i kliknij ikonę w lewym górnym rogu.
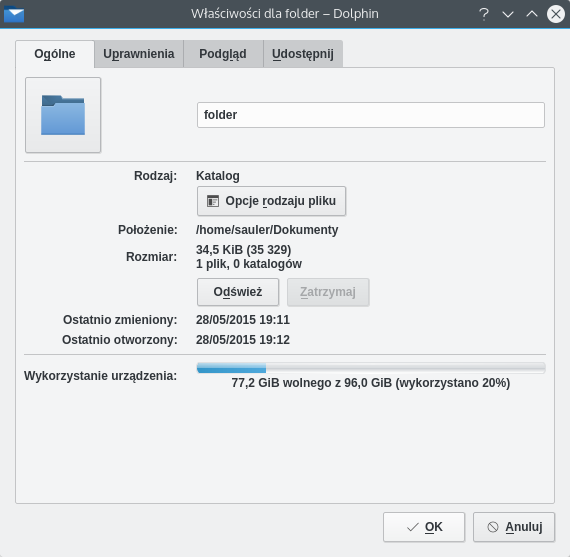
Pojawi się okno dialogowe.
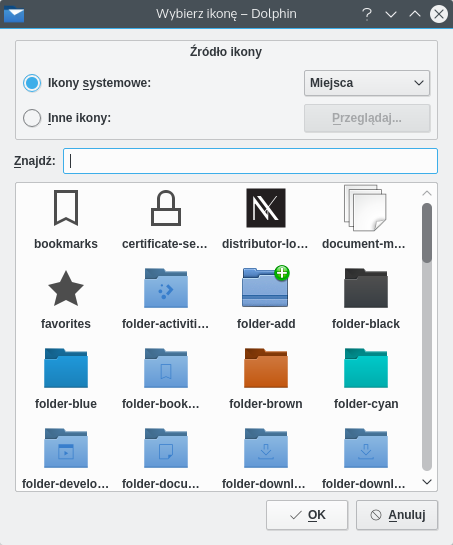
Możesz w nim:
- Przeglądać ikony systemowee: zaznacz opcję , następnie wybierz kategorię ikon ( na obrazku), a na liście poniżej zostaną załadowane ikony z danej kategorii.
- Przeglądać inne ikony: zaznacz opcję , a na liście poniżej zostaną załadowane ikony, które nie są częścią ustawionego w systemie zestawu ikon. Przykładowo mogą to być ikony zainstalowanych programów.
- Użyć własnej ikony: zaznacz opcję , następnie kliknij przycisk Na koniec znajdź plik, którego chcesz użyć jako ikony dla tego folderu.
Kiedy znajdziesz ikonę, której chcesz użyć dla tego folderu kliknij ją. Powinieneś wrócić do okna Właściwości, a ikona która została wybrana powinna zastąpić starą.
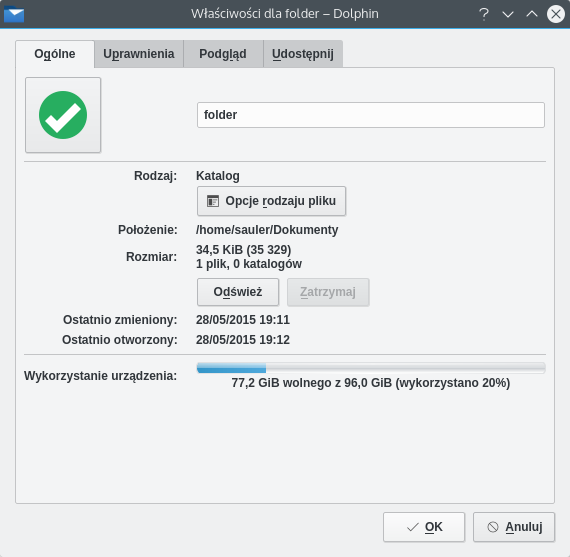
Teraz kliknij przycisk , aby ostatecznie zastosować zmiany. Teraz folder powinien używać ikony, która została wybrana.