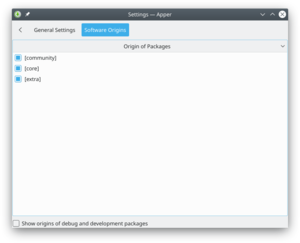Apper/da: Difference between revisions
(Importing a new version from external source) |
No edit summary |
||
| (28 intermediate revisions by 2 users not shown) | |||
| Line 16: | Line 16: | ||
* Understøtter filtrering efter | * Understøtter filtrering efter | ||
** Installerede eller tilgængelige pakker | ** Installerede eller tilgængelige pakker | ||
** | ** programmer til almindelig brug eller til udvikling | ||
* | * Visning af pakker i grupper | ||
== | == Installation af pakker == | ||
Hvis du kender pakkens navn så skal du blot skrive dette i søgelinjen - som standard søges der efter navn. | |||
{{Note| | {{Note/da|1=Søgning går langsomt, da pakkedatabasen skal tilgås - både din lokale kopi og databasen for hvert arkiv. Du vil opdage, at arbejdet går langsomt mens dette står på.}} | ||
Antag nu, at du har brug for foreslag til passende pakker. I så fald vælger du <menuchoice>Find ved beskrivelse</menuchoice>. Skriver du eksempel "flac" i søgelinjen og vælger <menuchoice>Find ved beskrivelse</menuchoice>, så bliver du præsenteret for alle de pakker, som har at gøre med brugen af flac-filer. Installerede pakker er markeret med {{Icon|dialog-ok-apply}} til venstre for pakkenavnet. | |||
[[Image:Apper-window1.png|250px|thumb|center| | [[Image:Apper-window1.png|250px|thumb|center|Appers hovedvindue med en beskrivelse af den valgte pakke]] | ||
Således ser du en liste af relevante pakker. Klikker du på en af dem, så åbnes et felt med en beskrivelse af pakken. Klikker du på <menuchoice>Mere...</menuchoice> så får du tre andre valgmuligheder for visning - en liste af afhængigheder (som vil blive håndteret automatisk, hvis du vælger at installere pakken), en liste med programmer, som afhænger af den valgte pakke og en liste af filer inkluderet i pakken. | |||
[[Image:Apper-window2.png|250px|thumb|center| | [[Image:Apper-window2.png|250px|thumb|center|Appers hovedvindue med visning af pakkeafhængigheder]] | ||
Når du klikker på en pakke, så dukker der en knap op til højre for den. Hvis pakken ikke allerede er installeret, så vil du se knappen <menuchoice>Installér</menuchoice>; klik på den for at markere pakken til installation. Hvis pakken allerede er installeret, så vil du se knappen <menuchoice>Fjern</menuchoice>; klik på den for at markere pakken til afinstallation. | |||
Når du har fundet den applikation, som passer dig bedst, så klik på <menuchoice>Installér</menuchoice>. Når du herefter klikker på <menuchoice>Anvend</menuchoice>, så bliver din pakke installeret. | |||
== | == Opdatering af dine pakker == | ||
På '''Appers''' hovedside klikker du på ikonet <menuchoice>Opdateringer</menuchoice> for at åbne indstillingssiden og tjekke, om der er pakker installeret med '''Apper''', som skal opdateres. Som før gennemsøges arkiverne og din installation, så der går lidt tid; og afhængigheder håndteres automatisk, når du accepterer at downloade. | |||
== | == Indstillinger == | ||
På '''Appers''' hovedside klikker du på ikonet {{Icon|settings-menu}} og vælger <menuchoice>Indstillinger</menuchoice> for at åbne '''Appers''' side med indstillinger. | |||
[[Image:Apper-settings1.png|300px|thumb|center| | [[Image:Apper-settings1.png|300px|thumb|center|Siden med generelle indstillinger]] | ||
I fanebladet <menuchoice>Generelle indstillinger</menuchoice> kan du indstille, hvor ofte der skal yjekkes for opdateringer, afhængigt af dine behov. Standarden er <menuchoice>Dagligt</menuchoice>, men for en ultrasikker maskine kunne du vælge <menuchoice>Hver time</menuchoice>, og for en mindre krævende maskine kan du vælge <menuchoice>Hver uge</menuchoice> eller <menuchoice>Hver måned</menuchoice>. | |||
Dernæst kan du angive, om opdateringer skal installeres automatisk. En fiks detalje er muligheden for at angive, at sikkerhedsopdateringer skal installeres automatisk, men ikke andre opdateringer. | |||
{{Note|1= | {{Note/da|1=I fanebladet <menuchoice>Softwarekilder</menuchoice> kan du indstille, hvilke arkiver '''Apper''' skal bruge. Der mangler information om dette faneblad.}} | ||
[[Image:Apper-settings2.png|300px|thumb|center| | [[Image:Apper-settings2.png|300px|thumb|center|Siden med softwarekilder]] | ||
[[Category:System | [[Category:System/da]] | ||
Latest revision as of 11:49, 13 July 2019
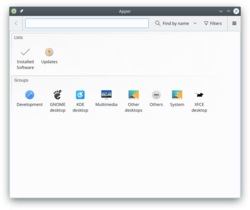 |
Et grafisk værktøj til at håndtere dine pakker |
Hovedtræk
- Håndterer installation og afinstallation af pakker
- Håndterer opdatering af pakker
- Du kan søge på pakkens navn, dens beskrivelse eller på navne på inkluderede filer
- Understøtter filtrering efter
- Installerede eller tilgængelige pakker
- programmer til almindelig brug eller til udvikling
- Visning af pakker i grupper
Installation af pakker
Hvis du kender pakkens navn så skal du blot skrive dette i søgelinjen - som standard søges der efter navn.
Antag nu, at du har brug for foreslag til passende pakker. I så fald vælger du . Skriver du eksempel "flac" i søgelinjen og vælger , så bliver du præsenteret for alle de pakker, som har at gøre med brugen af flac-filer. Installerede pakker er markeret med ![]() til venstre for pakkenavnet.
til venstre for pakkenavnet.
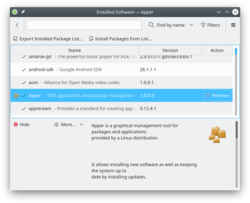
Således ser du en liste af relevante pakker. Klikker du på en af dem, så åbnes et felt med en beskrivelse af pakken. Klikker du på så får du tre andre valgmuligheder for visning - en liste af afhængigheder (som vil blive håndteret automatisk, hvis du vælger at installere pakken), en liste med programmer, som afhænger af den valgte pakke og en liste af filer inkluderet i pakken.
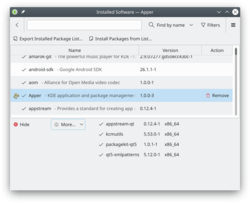
Når du klikker på en pakke, så dukker der en knap op til højre for den. Hvis pakken ikke allerede er installeret, så vil du se knappen ; klik på den for at markere pakken til installation. Hvis pakken allerede er installeret, så vil du se knappen ; klik på den for at markere pakken til afinstallation.
Når du har fundet den applikation, som passer dig bedst, så klik på . Når du herefter klikker på , så bliver din pakke installeret.
Opdatering af dine pakker
På Appers hovedside klikker du på ikonet for at åbne indstillingssiden og tjekke, om der er pakker installeret med Apper, som skal opdateres. Som før gennemsøges arkiverne og din installation, så der går lidt tid; og afhængigheder håndteres automatisk, når du accepterer at downloade.
Indstillinger
På Appers hovedside klikker du på ikonet ![]() og vælger for at åbne Appers side med indstillinger.
og vælger for at åbne Appers side med indstillinger.
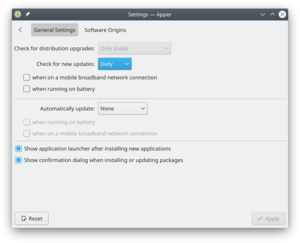
I fanebladet kan du indstille, hvor ofte der skal yjekkes for opdateringer, afhængigt af dine behov. Standarden er , men for en ultrasikker maskine kunne du vælge , og for en mindre krævende maskine kan du vælge eller .
Dernæst kan du angive, om opdateringer skal installeres automatisk. En fiks detalje er muligheden for at angive, at sikkerhedsopdateringer skal installeres automatisk, men ikke andre opdateringer.