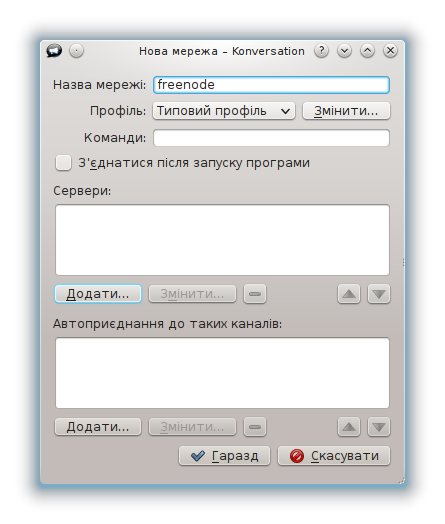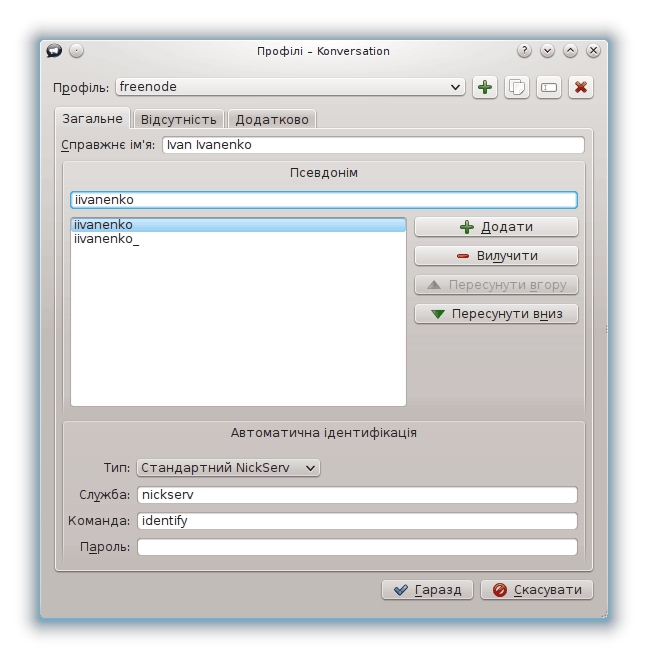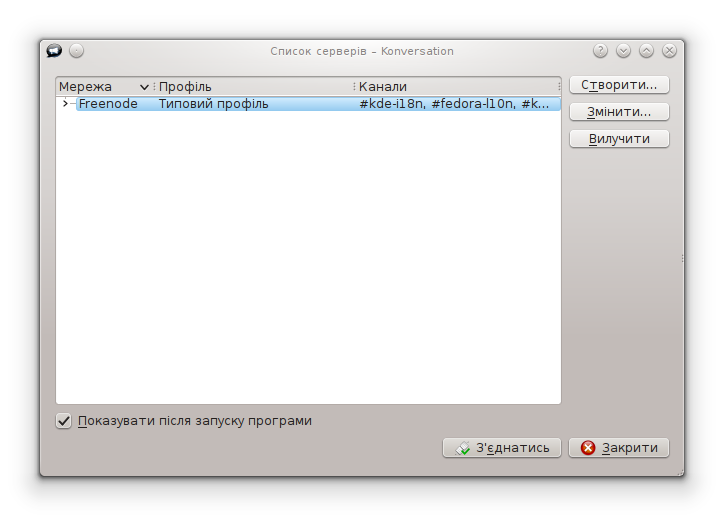Konversation/Configuring SASL authentication/uk: Difference between revisions
(Created page with "== Налаштовування розпізнавання за допомогою SASL ==") |
(Updating to match new version of source page) |
||
| (60 intermediate revisions by 3 users not shown) | |||
| Line 3: | Line 3: | ||
== Налаштовування розпізнавання за допомогою SASL == | == Налаштовування розпізнавання за допомогою SASL == | ||
У цьому документів наведено настанови щодо налаштовування розпізнавання за допомогою SASL у мережі IRC. Як приклад мережі використано мережу [https://libera.chat/ Libera Chat]. | |||
<ol> | <ol> | ||
<li style="text-align:left;"><span id="step1"></span> | <li style="text-align:left;"><span id="step1"></span>Розпочнімо з додавання мережі до '''Списку серверів'''. Відкрийте діалогове вікно '''Список серверів''' за допомогою натискання клавіші <keycap>F2</keycap> або вибору пункту <menuchoice>Файл -> Список серверів...</menuchoice> з меню програми:<br /> | ||
[[Image: | [[Image:Authconfig01_uk.png]]<br /><br /><br /></li> | ||
<li style="text-align:left;"><span id="step2"></span> | <li style="text-align:left;"><span id="step2"></span>Якщо у вас вже є запис на Libera Chat у списку '''Список серверів''', позначте його і натисніть кнопку <menuchoice>Змінити...</menuchoice>, щоб відкрити діалогове вікно <menuchoice>Змінити мережу</menuchoice> і перейдіть до [[Special:myLanguage/Konversation/Configuring SASL authentication#step5|кроку 5]] (або [[Special:myLanguage/Konversation/Configuring SASL authentication#step4|кроку 4]], якщо хочете дізнатися більше про параметри захисту даних, переданих на сервер, сумісний з розпізнаванням SASL, за допомогою SSL). Ви також можете натиснути кнопку <menuchoice>Створити...</menuchoice>, розташовану у правому верхньому куті екрана, щоб відкрити діалогове вікно '''Нова мережа''':<br /> | ||
[[Image: | [[Image:Authconfig02_uk.png]]</li> | ||
<li style="text-align:left;"> | <li style="text-align:left;"><div class="mw-translate-fuzzy"> | ||
[[Image: | За допомогою діалогового вікна '''Нова мережа''' надайте мережі назву заповненням поля <menuchoice>Назва мережі</menuchoice>. Потім натисніть кнопку <menuchoice>Додати...</menuchoice> під списком з міткою <menuchoice>Сервери</menuchoice>, щоб відкрити діалогове вікно '''Додати сервер''':<br /> | ||
[[Image:Authconfig03_uk.png]] | |||
</div></li> | |||
<li style="text-align:left;"><span id="step4"></span> | <li style="text-align:left;"><span id="step4"></span><div class="mw-translate-fuzzy"> | ||
[[Image: | Заповніть поле діалогового вікна '''Додати сервер''' так, як це показано на знімку вікна. Оскільки призначенням цих настанов є демонстрація повного налаштовування безпечного способу розпізнавання, зауважте, що слід позначити пункт вмикання SSL для безпечного передавання даних між вашим комп’ютером і сервером, що логічно доповнить безпечне розпізнавання. Після натискання кнопки <menuchoice>Гаразд</menuchoice> дані сервера буде збережено і ви повернетеся до діалогового вікна '''Нова мережа'''.<br /> | ||
[[Image:Authconfig04_uk.png]] | |||
</div></li> | |||
<li style="text-align:left;"><span id="step5"></span> | <li style="text-align:left;"><span id="step5"></span><div class="mw-translate-fuzzy"> | ||
[[Image: | Після повернення до діалогового вікна '''Нова мережа''' (або '''Змінити мережу''', якщо ви перейшли до цього кроку з [[Special:myLanguage/Konversation/Configuring SASL authentication#step2|кроку 2]]) ви побачите пункт щойно доданого сервера у списку <menuchoice>Сервери</menuchoice> мережі. Натисніть кнопку <menuchoice>Змінити...</menuchoice>, розташовану поряд зі спадним списком з написом <menuchoice>Профіль</menuchoice>, щоб відкрити діалогове вікно '''Профілі''':<br /> | ||
[[Image:Authconfig05_uk.png]] | |||
</div></li> | |||
<li style="text-align:left;"> | <li style="text-align:left;">Вітаємо у діалоговому вікні '''Профілі'''. За допомогою цього діалогового вікна ви можете створювати і керувати довільною кількістю профілів. У профілі зберігаються параметри, пов’язані з вашим обліковим записом (зокрема дані щодо справжнього імені та псевдоніма), окремо від параметрів мережі, так, щоб ними можна було повторно скористатися у декількох різних мережах. За допомогою профілів також просто перемикатися між різними наборами параметрів у одній мережі: достатньо вибрати належний профіль у діалоговому вікні '''Нова мережа''' на попередніх кроках або у подібному діалоговому вікні '''Змінити мережу''', призначеному для внесення змін до вже створеного запису мережі у списку '''Список серверів'''. Додатковою зручністю є те, що якщо ви відкриєте діалогове вікно '''Профілі''' з діалогового вікна '''Нова мережа/Змінити мережу''', як ми це зробили у нашому прикладі, (ви можете відкрити це вікно натисканням клавіші <keycap>F8</keycap>), профіль, який ви переглядаєте на час натискання кнопки <menuchoice>Гаразд</menuchoice>, буде автоматично вибрано для мережі.<br /><br /> | ||
Оскільки профілі є дуже важливою концепцією у '''Konversation''', у цих ми познайомимося з повним процесом заповнення даних нового профілю Libera Chat, перш ніж перейти до додавання параметрів розпізнавання. Якщо ви вже знайомі з процесом керування профілями, ви можете перейти одразу до [[Special:myLanguage/Konversation/Configuring SASL authentication#step9|кроку 9]].<br /><br /> | |||
Зауважте, що додавання нового профілю не є обов’язковим. Якщо ви користуєтеся лише однією мережею IRC, просте заповнення полів «Типового профілю», звичайно ж, є достатнім. Але навіть якщо ви користуєтеся декількома мережами IRC, використання лише типового профілю для всіх мереж може бути достатньо, якщо параметри користувача у всіх мережах є однаковими. Втім, оскільки, як ми побачимо далі, параметри розпізнавання є частиною профілю, зазвичай варто використовувати різні профілі для різних мереж, щоб у кожній мережі можна було використовувати інший пароль для забезпечення кращого захисту. Якщо ви захочете скористатися декількома профілями, взявши до уваги наші поради, натисніть кнопку {{Plus}}, розташовану поряд зі спадним списком з підписом <menuchoice>Профіль</menuchoice>, щоб відкрити діалогове вікно '''Додати профіль''':<br /> | |||
[[Image: | [[Image:Authconfig06_uk.png]]</li> | ||
<li style="text-align:left;"> | <li style="text-align:left;"><div class="mw-translate-fuzzy"> | ||
[[Image: | У діалоговому вікні '''Додати профіль''' вкажіть назву нового профілю і натисніть кнопку <menuchoice>Гаразд</menuchoice>, щоб повернутися до діалогового вікна '''Профілі'''. Зауважте, що назва «Libera Chat» на наступному знімку вікна є просто корисною для пошуку пункту мережі у списку; назва мережі і назва профілю не обов’язково мають бути однаковими:<br /> | ||
[[Image:Authconfig07_uk.png]] | |||
</div></li> | |||
<li style="text-align:left;"> | <li style="text-align:left;"><div class="mw-translate-fuzzy"> | ||
[[Image: | Поверніться до діалогового вікна '''Профілі''', заповніть основні пункти параметрів щойно доданого профілю, який було автоматично позначено у діалоговому вікні (зверніть увагу на спадний список з міткою <menuchoice>Профіль</menuchoice>, розташований у верхній частині діалогового вікна). Слід вказати <menuchoice>Справжнє ім’я</menuchoice> і додати принаймні один <menuchoice>Псевдонім</menuchoice>:<br /> | ||
[[Image:Authconfig08_uk.png]] | |||
</div></li> | |||
<li style="text-align:left;"><span id="step9"></span> | <li style="text-align:left;"><span id="step9"></span>Час перейти до нашої остаточної мети: додавання параметрів розпізнавання за допомогою SASL до нового профілю для наступного використання у мережі Libera Chat.<br /><br /> | ||
( | (Проміжні зауваження: з міркувань скорочення викладу і через те, що найкраща і найсвіжіша документація щодо створення облікових записів зберігається на власному сайті Libera Chat у цьому підручнику ми припускаємо, що у вас вже є обліковий запис. Втім, якщо у вас ще немає облікового запису, натисніть кнопку <menuchoice>Гаразд</menuchoice> у діалоговому вікні '''Профілі''', а потім у вікні '''Нова мережа/Змінити мережу'''. Після цього ви зможете встановити з’єднання з Libera Chat без розпізнавання позначенням його у списку '''Список серверів''' з наступним натисканням кнопки <menuchoice>З’єднатись</menuchoice> у нижній частині діалогового вікна. Після встановлення з’єднання ви можете скористатися відповідними настановами для створення облікового запису. Після встановлення з’єднання відкрийте діалогове вікно '''Список серверів''' знову (див. [[Special:myLanguage/Konversation/Configuring SASL authentication#step1|крок 1]]), виберіть пункт Libera Chat і натисніть кнопку <menuchoice>Змінити...</menuchoice>, щоб відкрити діалогове вікно '''Змінити мережу''' і знову кнопку <menuchoice>Змінити...</menuchoice>, щоб відкрити діалогове вікно '''Профілі'''. Зауважте, що після додавання значень параметрів розпізнавання, вам слід повторно встановити з’єднання, щоб скористатися розпізнаванням.)<br /><br /> | ||
<div class="mw-translate-fuzzy"> | |||
[[Image: | Щоб додати параметри розпізнавання за допомогою SASL до профілю, зверніться до групи з написом '''Автоматична ідентифікація''' на вкладці <menuchoice>Загальне</menuchoice> діалогового вікна '''Профілі'''. Першим кроком є вибір пункту <menuchoice>SASL</menuchoice> у спадному списку з міткою <menuchoice>Тип</menuchoice>. Залишиться лише вказати назву вашого облікового запису Libera Chat і пароль у полях <menuchoice>Обліковий запис</menuchoice> і <menuchoice>Пароль</menuchoice>, розташованих під спадним списком, і натиснути кнопку <menuchoice>Гаразд</menuchoice>, щоб зберегти параметри нового профілю:<br /> | ||
[[Image:Authconfig09_uk.png]] | |||
</div></li> | |||
<li style="text-align:left;"> | <li style="text-align:left;">Натисніть кнопку <menuchoice>Гаразд</menuchoice> у діалоговому вікні '''Нова мережа/Змінити мережу''', щоб зберегти дані мережі і повернутися до діалогового вікна '''Список серверів'''.</li> | ||
<li style="text-align:left;"> | <li style="text-align:left;"><div class="mw-translate-fuzzy"> | ||
[[Image: | Тепер у діалоговому вікні списку серверів ми можете вибрати пункт freenode і натиснути кнопку <menuchoice>З’єднатись</menuchoice>, розташовану у нижній частині діалогового вікна, або просто двічі клацнути на відповідному пункті, що встановити з’єднання з сервером Libera Chat з використанням розпізнавання за допомогою SASL:<br /> | ||
[[Image:Authconfig10_uk.png]] | |||
</div></li> | |||
</ol> | </ol> | ||
[[Category: | [[Category:Інтернет/uk]] | ||
[[Category: | [[Category:Підручники/uk]] | ||
Latest revision as of 09:15, 22 January 2023
Налаштовування розпізнавання за допомогою SASL
У цьому документів наведено настанови щодо налаштовування розпізнавання за допомогою SASL у мережі IRC. Як приклад мережі використано мережу Libera Chat.
- Розпочнімо з додавання мережі до Списку серверів. Відкрийте діалогове вікно Список серверів за допомогою натискання клавіші F2 або вибору пункту з меню програми:

- Якщо у вас вже є запис на Libera Chat у списку Список серверів, позначте його і натисніть кнопку , щоб відкрити діалогове вікно і перейдіть до кроку 5 (або кроку 4, якщо хочете дізнатися більше про параметри захисту даних, переданих на сервер, сумісний з розпізнаванням SASL, за допомогою SSL). Ви також можете натиснути кнопку , розташовану у правому верхньому куті екрана, щоб відкрити діалогове вікно Нова мережа:
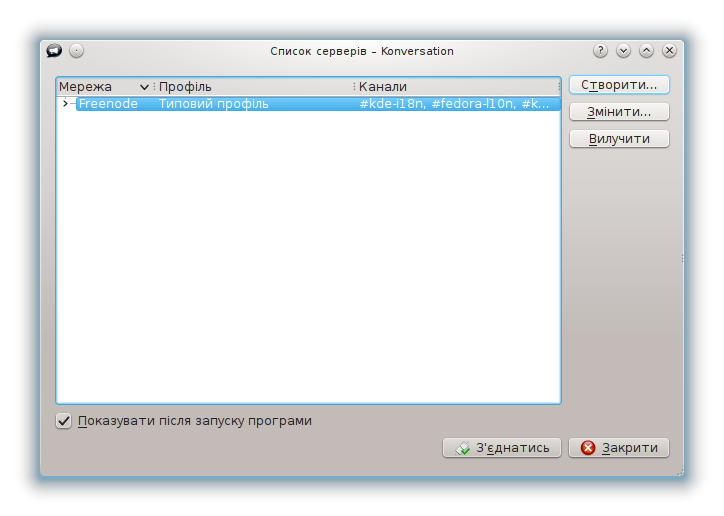
Заповніть поле діалогового вікна Додати сервер так, як це показано на знімку вікна. Оскільки призначенням цих настанов є демонстрація повного налаштовування безпечного способу розпізнавання, зауважте, що слід позначити пункт вмикання SSL для безпечного передавання даних між вашим комп’ютером і сервером, що логічно доповнить безпечне розпізнавання. Після натискання кнопки дані сервера буде збережено і ви повернетеся до діалогового вікна Нова мережа.
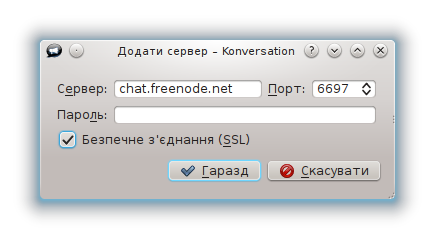
Після повернення до діалогового вікна Нова мережа (або Змінити мережу, якщо ви перейшли до цього кроку з кроку 2) ви побачите пункт щойно доданого сервера у списку мережі. Натисніть кнопку , розташовану поряд зі спадним списком з написом , щоб відкрити діалогове вікно Профілі:
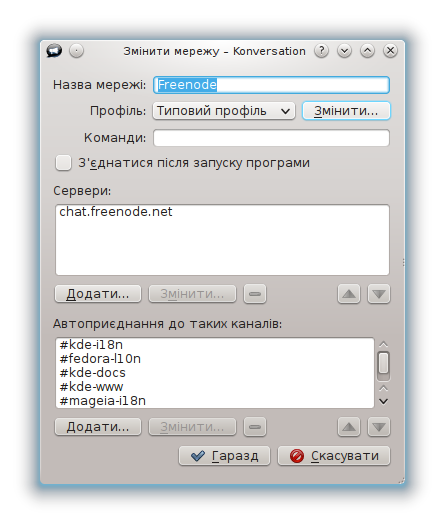
- Вітаємо у діалоговому вікні Профілі. За допомогою цього діалогового вікна ви можете створювати і керувати довільною кількістю профілів. У профілі зберігаються параметри, пов’язані з вашим обліковим записом (зокрема дані щодо справжнього імені та псевдоніма), окремо від параметрів мережі, так, щоб ними можна було повторно скористатися у декількох різних мережах. За допомогою профілів також просто перемикатися між різними наборами параметрів у одній мережі: достатньо вибрати належний профіль у діалоговому вікні Нова мережа на попередніх кроках або у подібному діалоговому вікні Змінити мережу, призначеному для внесення змін до вже створеного запису мережі у списку Список серверів. Додатковою зручністю є те, що якщо ви відкриєте діалогове вікно Профілі з діалогового вікна Нова мережа/Змінити мережу, як ми це зробили у нашому прикладі, (ви можете відкрити це вікно натисканням клавіші F8), профіль, який ви переглядаєте на час натискання кнопки , буде автоматично вибрано для мережі.
Оскільки профілі є дуже важливою концепцією у Konversation, у цих ми познайомимося з повним процесом заповнення даних нового профілю Libera Chat, перш ніж перейти до додавання параметрів розпізнавання. Якщо ви вже знайомі з процесом керування профілями, ви можете перейти одразу до кроку 9.
Зауважте, що додавання нового профілю не є обов’язковим. Якщо ви користуєтеся лише однією мережею IRC, просте заповнення полів «Типового профілю», звичайно ж, є достатнім. Але навіть якщо ви користуєтеся декількома мережами IRC, використання лише типового профілю для всіх мереж може бути достатньо, якщо параметри користувача у всіх мережах є однаковими. Втім, оскільки, як ми побачимо далі, параметри розпізнавання є частиною профілю, зазвичай варто використовувати різні профілі для різних мереж, щоб у кожній мережі можна було використовувати інший пароль для забезпечення кращого захисту. Якщо ви захочете скористатися декількома профілями, взявши до уваги наші поради, натисніть кнопку , розташовану поряд зі спадним списком з підписом , щоб відкрити діалогове вікно Додати профіль:
, розташовану поряд зі спадним списком з підписом , щоб відкрити діалогове вікно Додати профіль:
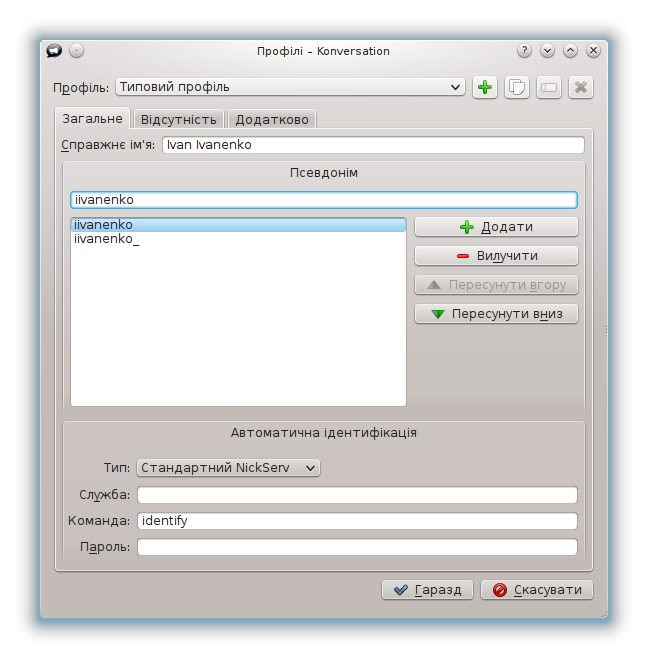
У діалоговому вікні Додати профіль вкажіть назву нового профілю і натисніть кнопку , щоб повернутися до діалогового вікна Профілі. Зауважте, що назва «Libera Chat» на наступному знімку вікна є просто корисною для пошуку пункту мережі у списку; назва мережі і назва профілю не обов’язково мають бути однаковими:
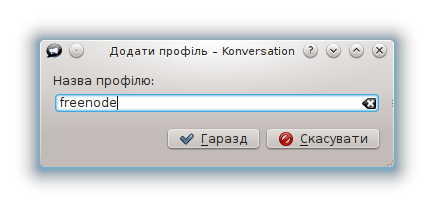
- Час перейти до нашої остаточної мети: додавання параметрів розпізнавання за допомогою SASL до нового профілю для наступного використання у мережі Libera Chat.
(Проміжні зауваження: з міркувань скорочення викладу і через те, що найкраща і найсвіжіша документація щодо створення облікових записів зберігається на власному сайті Libera Chat у цьому підручнику ми припускаємо, що у вас вже є обліковий запис. Втім, якщо у вас ще немає облікового запису, натисніть кнопку у діалоговому вікні Профілі, а потім у вікні Нова мережа/Змінити мережу. Після цього ви зможете встановити з’єднання з Libera Chat без розпізнавання позначенням його у списку Список серверів з наступним натисканням кнопки у нижній частині діалогового вікна. Після встановлення з’єднання ви можете скористатися відповідними настановами для створення облікового запису. Після встановлення з’єднання відкрийте діалогове вікно Список серверів знову (див. крок 1), виберіть пункт Libera Chat і натисніть кнопку , щоб відкрити діалогове вікно Змінити мережу і знову кнопку , щоб відкрити діалогове вікно Профілі. Зауважте, що після додавання значень параметрів розпізнавання, вам слід повторно встановити з’єднання, щоб скористатися розпізнаванням.)
Щоб додати параметри розпізнавання за допомогою SASL до профілю, зверніться до групи з написом Автоматична ідентифікація на вкладці діалогового вікна Профілі. Першим кроком є вибір пункту у спадному списку з міткою . Залишиться лише вказати назву вашого облікового запису Libera Chat і пароль у полях і , розташованих під спадним списком, і натиснути кнопку , щоб зберегти параметри нового профілю:
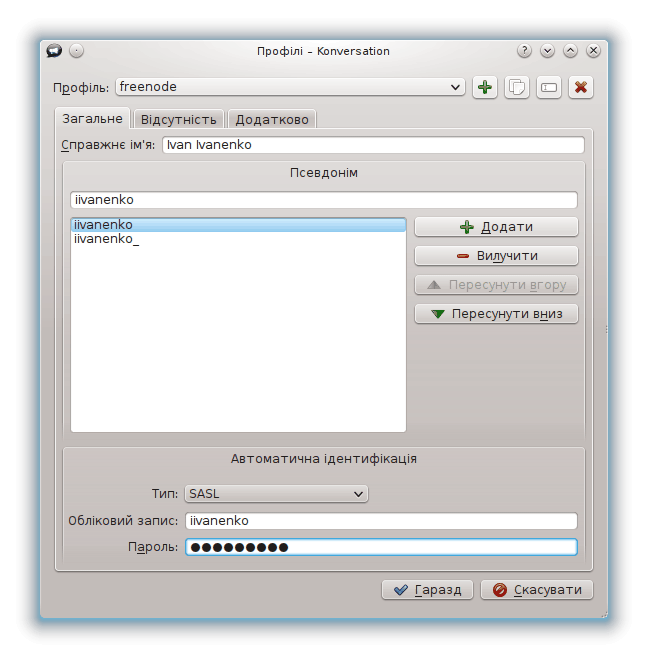
- Натисніть кнопку у діалоговому вікні Нова мережа/Змінити мережу, щоб зберегти дані мережі і повернутися до діалогового вікна Список серверів.