Amarok/Manual/Organization/Collection/SearchInCollection/pt-br: Difference between revisions
(Created page with "É possível usar padrões mais complexos para obter melhores resultados:") |
(Created page with "Se pressionar <keycap>Enter</keycap> após a pesquisa, a sua lista de músicas será preenchida com todos os itens de pesquisa encontrados e o campo de pesquisa ficará limpo....") |
||
| (18 intermediate revisions by 2 users not shown) | |||
| Line 5: | Line 5: | ||
O ''Pesquisar na coleção'' permite-lhe definir filtros complexos para procurar por faixas específicas da sua coleção. Use o campo de edição no painel de ''Fontes multimídia'' ou clique no botão {{Icon|document-properties}} à direita do campo de edição. De forma alternativa, você pode simplesmente pressionar <keycap>Ctrl + F</keycap> para ativar a barra de pesquisa. | O ''Pesquisar na coleção'' permite-lhe definir filtros complexos para procurar por faixas específicas da sua coleção. Use o campo de edição no painel de ''Fontes multimídia'' ou clique no botão {{Icon|document-properties}} à direita do campo de edição. De forma alternativa, você pode simplesmente pressionar <keycap>Ctrl + F</keycap> para ativar a barra de pesquisa. | ||
[[File: | |||
[[File:Amarok_2.8_CollectionBrowserSearchField.png|center|300px]] | |||
===== Campo de edição ===== | ===== Campo de edição ===== | ||
| Line 11: | Line 12: | ||
Quando você digitar no campo de texto, o '''Amarok''' irá procurar pelo texto em todas as etiquetas, tais como artista, álbum e título. A sua área de | Quando você digitar no campo de texto, o '''Amarok''' irá procurar pelo texto em todas as etiquetas, tais como artista, álbum e título. A sua área de | ||
exibição da coleção será atualizada automaticamente para mostrar apenas as correspondências à pesquisa. | exibição da coleção será atualizada automaticamente para mostrar apenas as correspondências à pesquisa. | ||
Se pressionar <keycap>Enter</keycap> após a pesquisa, a sua lista de músicas será preenchida com todos os itens de pesquisa encontrados e o campo de pesquisa ficará limpo. Esta é uma ótima forma de adicionar rapidamente centenas ou milhares de faixas a uma lista de músicas de forma instantânea! | |||
Para procurar por uma etiqueta específica, digite <code>etiqueta:valor</code> na barra de pesquisa. Os operadores ">" e "<" podem ser usados para criar condições mais genéricas. Você pode usar várias condições em conjunto, separando-as com um espaço. Para indicar condições de tempo, use as seguintes abreviaturas: d=dia, w=semana, m=mês, y=ano. | Para procurar por uma etiqueta específica, digite <code>etiqueta:valor</code> na barra de pesquisa. Os operadores ">" e "<" podem ser usados para criar condições mais genéricas. Você pode usar várias condições em conjunto, separando-as com um espaço. Para indicar condições de tempo, use as seguintes abreviaturas: d=dia, w=semana, m=mês, y=ano. | ||
| Line 63: | Line 66: | ||
[[File:searchincollection_example_editbox2.png|center|300px]] | [[File:searchincollection_example_editbox2.png|center|300px]] | ||
==== | ==== Janela de edição do filtro ==== | ||
Se preferir construir as suas pesquisas de forma mais programática, arraste os ícones para os termos de pesquisa que você deseja e arraste para alterar a ordem dos termos da pesquisa. Você pode pesquisar por: <menuchoice>Texto simples</menuchoice>, <menuchoice>Título</menuchoice>, | |||
<menuchoice> | <menuchoice>Nome do artista</menuchoice>, <menuchoice>Nome do artista do álbum</menuchoice>, <menuchoice>Nome do álbum</menuchoice>, <menuchoice>Gênero</menuchoice>, <menuchoice>Compositor</menuchoice>, <menuchoice>Comentário</menuchoice>, <menuchoice>Nome do arquivo</menuchoice>, | ||
<menuchoice> | <menuchoice>Ano</menuchoice>, <menuchoice>Número da faixa</menuchoice>, <menuchoice>Número do disco</menuchoice>, <menuchoice>BPM</menuchoice>, | ||
<menuchoice> | <menuchoice>Duração</menuchoice>, <menuchoice>Taxa de bits</menuchoice>, <menuchoice>Taxa de amostragem</menuchoice>, <menuchoice>Tamanho do arquivo</menuchoice>, | ||
<menuchoice> | <menuchoice>Formato</menuchoice>, <menuchoice>Adicionado à coleção</menuchoice>, <menuchoice>Pontuação</menuchoice>, <menuchoice>Avaliação</menuchoice>, | ||
<menuchoice> | <menuchoice>Primeira reprodução</menuchoice>, <menuchoice>Número de reproduções</menuchoice>, <menuchoice>Legenda</menuchoice>, <menuchoice>Última modificação</menuchoice>. | ||
Você também pode adicionar <menuchoice>OU</menuchoice> e <menuchoice>E</menuchoice> aqui. | |||
Selecione um termo e assinale <menuchoice>Inverter condição</menuchoice> para excluir itens que correspondam a este termo a partir dos resultados. Escolha <menuchoice>E</menuchoice> ou <menuchoice>OU</menuchoice> para todos os termos nesta pesquisa. Se escolher o <menuchoice>E</menuchoice>, todos os termos da pesquisa devem estar presentes. | |||
Se for o <menuchoice>OU</menuchoice>, qualquer correspondência irá aparecer. | |||
Obviamente, se clicar em {{Icon|edit-clear-locationbar-rtl}} irá remover as suas seleções. | |||
[[File:Amarok2.4.1EditFilterDialog.png|center|300px]] | [[File:Amarok2.4.1EditFilterDialog.png|center|300px]] | ||
| Line 81: | Line 84: | ||
{{Prevnext2 | {{Prevnext2 | ||
| prevpage=Special:myLanguage/Amarok/Manual/Organization/CollectionScanning | nextpage=Special:myLanguage/Amarok/Manual/Organization/Collection/OrganizeCollection | | prevpage=Special:myLanguage/Amarok/Manual/Organization/CollectionScanning | nextpage=Special:myLanguage/Amarok/Manual/Organization/Collection/OrganizeCollection | ||
| prevtext= | | prevtext=Analisando coleção | nexttext=Organizar a coleção | ||
| index= Special:myLanguage/Amarok/Manual | indextext= | | index= Special:myLanguage/Amarok/Manual | indextext=Retornar ao Menu | ||
}} | }} | ||
[[Category: | [[Category:Amarok2.8/pt-br]] | ||
[[Category: | [[Category:Multimídia/pt-br]] | ||
[[Category: | [[Category:Tutoriais/pt-br]] | ||
Latest revision as of 02:38, 2 October 2013
Pesquisar na coleção
O Pesquisar na coleção permite-lhe definir filtros complexos para procurar por faixas específicas da sua coleção. Use o campo de edição no painel de Fontes multimídia ou clique no botão ![]() à direita do campo de edição. De forma alternativa, você pode simplesmente pressionar Ctrl + F para ativar a barra de pesquisa.
à direita do campo de edição. De forma alternativa, você pode simplesmente pressionar Ctrl + F para ativar a barra de pesquisa.
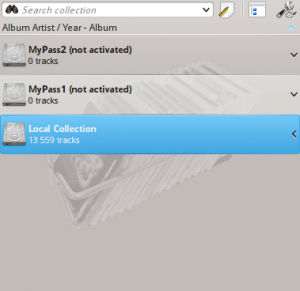
Campo de edição
Quando você digitar no campo de texto, o Amarok irá procurar pelo texto em todas as etiquetas, tais como artista, álbum e título. A sua área de exibição da coleção será atualizada automaticamente para mostrar apenas as correspondências à pesquisa.
Se pressionar Enter após a pesquisa, a sua lista de músicas será preenchida com todos os itens de pesquisa encontrados e o campo de pesquisa ficará limpo. Esta é uma ótima forma de adicionar rapidamente centenas ou milhares de faixas a uma lista de músicas de forma instantânea!
Para procurar por uma etiqueta específica, digite etiqueta:valor na barra de pesquisa. Os operadores ">" e "<" podem ser usados para criar condições mais genéricas. Você pode usar várias condições em conjunto, separando-as com um espaço. Para indicar condições de tempo, use as seguintes abreviaturas: d=dia, w=semana, m=mês, y=ano.
Etiquetas
As seguintes etiquetas podem ser pesquisadas:
- Álbum
- Artista
- Taxa de bits
- Compositor
- Artista do álbum
- Gênero
- Número de reproduções
- Avaliação
- Taxa de amostragem
- Pontuação
- Título
- Faixa
- Ano
- BPM
Campos de pesquisa adicionais
Em conjunto com as etiquetas, os seguintes itens também podem ser pesquisados:
- Comentário
- Nome do arquivo
- Número do disco
- Duração
- Tamanho do arquivo
- Formato
- Adicionado (à coleção)
- Primeira reprodução
- Rótulo
- Última modificação
Operadores
As etiquetas numéricas podem usar os seguintes operadores para criar uma condição:
- Igual: ":"
- Menor que: "<"
- Maior que: ">"
Exemplos
Se você procurar sem definir uma etiqueta, o Amarok irá procurar em todas as etiquetas de texto importantes:

É possível usar padrões mais complexos para obter melhores resultados:

Janela de edição do filtro
Se preferir construir as suas pesquisas de forma mais programática, arraste os ícones para os termos de pesquisa que você deseja e arraste para alterar a ordem dos termos da pesquisa. Você pode pesquisar por: , , , , , , , , , , , , , , , , , , , , , , , , . Você também pode adicionar e aqui.
Selecione um termo e assinale para excluir itens que correspondam a este termo a partir dos resultados. Escolha ou para todos os termos nesta pesquisa. Se escolher o , todos os termos da pesquisa devem estar presentes.
Se for o , qualquer correspondência irá aparecer.
Obviamente, se clicar em ![]() irá remover as suas seleções.
irá remover as suas seleções.

