Amarok/QuickStartGuide/TheMusicCollection/uk: Difference between revisions
No edit summary |
(Updating to match new version of source page) |
||
| (11 intermediate revisions by 2 users not shown) | |||
| Line 8: | Line 8: | ||
==== Налаштування збірки ==== | ==== Налаштування збірки ==== | ||
<span class="mw-translate-fuzzy"> | |||
На вашому комп’ютері зберігаються ваші улюблені композиції у форматах ''mp3'', ''ogg'' або ''FLAC''? Вкажіть '''Amarok''', де шукати ці файли, щоб програма могла розпочати створення вашої збірки. Скористайтеся для цього верхнім меню <menuchoice>Параметри -> Налаштувати Amarok -> Збірка</menuchoice>. | На вашому комп’ютері зберігаються ваші улюблені композиції у форматах ''mp3'', ''ogg'' або ''FLAC''? Вкажіть '''Amarok''', де шукати ці файли, щоб програма могла розпочати створення вашої збірки. Скористайтеся для цього верхнім меню <menuchoice>Параметри -> Налаштувати Amarok -> Збірка</menuchoice>. | ||
</span> | |||
<span class="mw-translate-fuzzy"> | |||
[[File:Amarok2.4ConfigureCollection_uk.png|300px|thumb|center|Діалогове вікно налаштування збірки у версії 2.5]] | [[File:Amarok2.4ConfigureCollection_uk.png|300px|thumb|center|Діалогове вікно налаштування збірки у версії 2.5]] | ||
</span> | |||
Вище наведено зразок перегляду ієрархії вашого домашнього каталогу. Позначте пункти каталогів, у яких зберігаються ваші музичні твори; зазвичай, <menuchoice>Домівка -> МузикаАнглійська (США, інтернаціональна, введення Unicode за допомогою AltGr). Після цього натисніть кнопку <menuchoice>Повністю пересканувати всю збірку</menuchoice>. Сканування може тривати досить довго, отже '''Amarok''' може певний час працювати досить повільно. Після завершення сканування краще перезапустити '''Amarok'''. Скористайтеся відповідним пунктом меню <menuchoice>Amarok</menuchoice> або натисніть комбінацію клавіш <keycap>Ctrl+Q</keycap>, а потім знову запустіть програму. Всі щойно знайдені твори мають потрапити до списку '''Локальна збірка'''. | Вище наведено зразок перегляду ієрархії вашого домашнього каталогу. Позначте пункти каталогів, у яких зберігаються ваші музичні твори; зазвичай, <menuchoice>Домівка -> МузикаАнглійська (США, інтернаціональна, введення Unicode за допомогою AltGr). Після цього натисніть кнопку <menuchoice>Повністю пересканувати всю збірку</menuchoice>. Сканування може тривати досить довго, отже '''Amarok''' може певний час працювати досить повільно. Після завершення сканування краще перезапустити '''Amarok'''. Скористайтеся відповідним пунктом меню <menuchoice>Amarok</menuchoice> або натисніть комбінацію клавіш <keycap>Ctrl+Q</keycap>, а потім знову запустіть програму. Всі щойно знайдені твори мають потрапити до списку '''Локальна збірка'''. | ||
| Line 29: | Line 33: | ||
Якщо на вашому комп’ютері не зберігається жодних музичних файлів, ви можете ''видобути'' їх (скопіювати музичні дані з ваших компакт-дисків до збірки). Просто вставте у лоток компакт-диск, наведіть вказівник на пункт компакт-диска на панелі джерел даних, клацніть правою кнопкою миші, виберіть пункт копіювання до вашої збірки. Програма виконає ''видобування'' та визначення ''міток'' ваших композицій (див. наведене нижче зображення). Під час копіювання музики зі звукового компакт-диска до вашої локальної збірки на ''смужці повідомлень'' у нижній частині вікна '''Amarok''' буде показано поступ процесу копіювання. Видобування може тривати декілька хвилин. Коли його буде завершено, повідомлення зі ''смужки повідомлень'' зникне, а відповідні пункти музичних творів з’являться на панелі джерел даних вашої локальної збірки. Якщо ви не бачите пунктів видобутих творів на ''панелі джерел даних'', варто завершити роботу '''Amarok''' за допомогою відповідного пункту меню <menuchoice>Amarok</menuchoice> або натискання комбінації клавіш <keycap>Ctrl+Q</keycap>, а потім знову запустити її. Після цього відповідні пункти з’являться у вашій збірці. На наведеному нижче знімку показано, як пересувати композиції з вашого звукового компакт-диска, iPod або іншого пристрою до вашої збірки за допомогою контекстного меню. | Якщо на вашому комп’ютері не зберігається жодних музичних файлів, ви можете ''видобути'' їх (скопіювати музичні дані з ваших компакт-дисків до збірки). Просто вставте у лоток компакт-диск, наведіть вказівник на пункт компакт-диска на панелі джерел даних, клацніть правою кнопкою миші, виберіть пункт копіювання до вашої збірки. Програма виконає ''видобування'' та визначення ''міток'' ваших композицій (див. наведене нижче зображення). Під час копіювання музики зі звукового компакт-диска до вашої локальної збірки на ''смужці повідомлень'' у нижній частині вікна '''Amarok''' буде показано поступ процесу копіювання. Видобування може тривати декілька хвилин. Коли його буде завершено, повідомлення зі ''смужки повідомлень'' зникне, а відповідні пункти музичних творів з’являться на панелі джерел даних вашої локальної збірки. Якщо ви не бачите пунктів видобутих творів на ''панелі джерел даних'', варто завершити роботу '''Amarok''' за допомогою відповідного пункту меню <menuchoice>Amarok</menuchoice> або натискання комбінації клавіш <keycap>Ctrl+Q</keycap>, а потім знову запустити її. Після цього відповідні пункти з’являться у вашій збірці. На наведеному нижче знімку показано, як пересувати композиції з вашого звукового компакт-диска, iPod або іншого пристрою до вашої збірки за допомогою контекстного меню. | ||
[[Image:Amarokripcd.png|250px|thumb|center]] | [[Image:Amarokripcd.png|250px|thumb|center]] | ||
| Line 59: | Line 64: | ||
Призначення піктограм домашньої теки '''Amarok''' (розташованої вгорі ліворуч): | Призначення піктограм домашньої теки '''Amarok''' (розташованої вгорі ліворуч): | ||
{| border=1 | {| border=1 | ||
!Піктограма | !Піктограма | ||
| Line 65: | Line 69: | ||
!Дія | !Дія | ||
|- | |- | ||
| [[File: | | [[File:Action-collection-amarok48.png|48px]] || <menuchoice>Локальна музика</menuchoice> || Ваша збірка Amarok | ||
|- | |- | ||
| [[File:Applications-internet.png|48px]] || <menuchoice>Інтернет</menuchoice> || Інтернет-магазини, зокрема Magnatune, Jamendo і Last.fm. Для початку, інтернет-ресурси слід налаштувати за допомогою пункту меню <menuchoice>Параметри -> Налаштувати Amarok -> Інтернет-служби</menuchoice> | | [[File:Applications-internet.png|48px]] || <menuchoice>Інтернет</menuchoice> || Інтернет-магазини, зокрема Magnatune, Jamendo і Last.fm. Для початку, інтернет-ресурси слід налаштувати за допомогою пункту меню <menuchoice>Параметри -> Налаштувати Amarok -> Інтернет-служби</menuchoice> | ||
| Line 75: | Line 79: | ||
| [[File:Hi48-action-podcast-amarok.png]] || <menuchoice>Радіотрансляції</menuchoice> || Доступ до радіотрансляцій за допомогою подач RSS | | [[File:Hi48-action-podcast-amarok.png]] || <menuchoice>Радіотрансляції</menuchoice> || Доступ до радіотрансляцій за допомогою подач RSS | ||
|} | |} | ||
Натискання пункту <menuchoice>Локальна музика</menuchoice> у кореневій теці панелі '''Джерела даних''' (зображення вище) або пункту теки локальної музики на смужці послідовної навігації поверне вас до вашої збірки, де ви побачите список всіх доступних ресурсів, виконавців, альбомів та композиції, які було раніше визначено як частину вашої збірки. На панелі послідовної навігації буде показано, що ви переглядаєте вашу локальну музику. | Натискання пункту <menuchoice>Локальна музика</menuchoice> у кореневій теці панелі '''Джерела даних''' (зображення вище) або пункту теки локальної музики на смужці послідовної навігації поверне вас до вашої збірки, де ви побачите список всіх доступних ресурсів, виконавців, альбомів та композиції, які було раніше визначено як частину вашої збірки. На панелі послідовної навігації буде показано, що ви переглядаєте вашу локальну музику. | ||
<span id="Streams and Podcasts"></span> | <span id="Streams and Podcasts"></span> | ||
====Потоки і радіотрансляції==== | |||
===Потоки і радіотрансляції=== | |||
Потокові дані можна прослухати у два способи. | Потокові дані можна прослухати у два способи. | ||
| Line 91: | Line 92: | ||
Докладніше про налаштування ''Інтернет-служб'' '''Amarok''' можна дізнатися [[Special:myLanguage/Amarok/Manual/ConfiguringAmarok#Internet_Services|тут]]. | Докладніше про налаштування ''Інтернет-служб'' '''Amarok''' можна дізнатися [[Special:myLanguage/Amarok/Manual/ConfiguringAmarok#Internet_Services|тут]]. | ||
<span id="Using the Content Browser"></span> | <span id="Using the Content Browser"></span> | ||
====Користування панеллю перегляду даних==== | |||
===Користування панеллю перегляду даних=== | |||
Файли жорсткого диска вашого комп’ютера, звукові компакт-диски, зовнішні пристрої та інтернет є основними ресурсами вашої збірки. Після налаштування вашої збірки, ймовірно, у вашій збірці буде досить багато альбомів та композицій, набагато більше, ніж може бути показано у одному вікні. | Файли жорсткого диска вашого комп’ютера, звукові компакт-диски, зовнішні пристрої та інтернет є основними ресурсами вашої збірки. Після налаштування вашої збірки, ймовірно, у вашій збірці буде досить багато альбомів та композицій, набагато більше, ніж може бути показано у одному вікні. | ||
| Line 99: | Line 98: | ||
Нижче наведено способи зміни форми показу вашої збірки. | Нижче наведено способи зміни форми показу вашої збірки. | ||
<span id="Hiding or expanding information"></span> | <span id="Hiding or expanding information"></span> | ||
=====Приховування та показ відомостей===== | |||
====Приховування та показ відомостей==== | |||
Область ''панелі джерел даних'', розташована під смужкою пошуку, називається ''Переглядачем даних''. На наведеному нижче знімку наведено три джерела даних переглядачем даних: компакти диски, локальна збірка і програвач мультимедійних даних. | Область ''панелі джерел даних'', розташована під смужкою пошуку, називається ''Переглядачем даних''. На наведеному нижче знімку наведено три джерела даних переглядачем даних: компакти диски, локальна збірка і програвач мультимедійних даних. | ||
| Line 110: | Line 107: | ||
Натискання кнопки пристрою (синя смужка для пристрою Sansa на знімку вище) показує або приховує вміст відповідного пристрою. Напрямок стрілки, розташованої праворуч, вказує на те, приховати чи показано вміст пристрою. Вміст відповідного пристрою, відповідно, можна приховати або показати на основі подібного ж принципу: натисканням пункту відповідного виконавця або альбому. Символ '''-''', розташований ліворуч від пункту виконавця або альбому, означає, що вміст показано. Символ '''+''' означає, що вміст категорії доступний і прихований. На наведеному вище зображенні, дані щодо компакт-диска ''Mike Oldfield - The Songs of Distant Earth'' розгорнуто, показано окремі композиції. З іншого боку, альбоми і композиції '''Локальної збірки''' приховано. Натискання кнопок зі стрілками також розгортає або згортає список відомостей. | Натискання кнопки пристрою (синя смужка для пристрою Sansa на знімку вище) показує або приховує вміст відповідного пристрою. Напрямок стрілки, розташованої праворуч, вказує на те, приховати чи показано вміст пристрою. Вміст відповідного пристрою, відповідно, можна приховати або показати на основі подібного ж принципу: натисканням пункту відповідного виконавця або альбому. Символ '''-''', розташований ліворуч від пункту виконавця або альбому, означає, що вміст показано. Символ '''+''' означає, що вміст категорії доступний і прихований. На наведеному вище зображенні, дані щодо компакт-диска ''Mike Oldfield - The Songs of Distant Earth'' розгорнуто, показано окремі композиції. З іншого боку, альбоми і композиції '''Локальної збірки''' приховано. Натискання кнопок зі стрілками також розгортає або згортає список відомостей. | ||
<span id="Changing the order of tracks and albums"></span> | <span id="Changing the order of tracks and albums"></span> | ||
=====Як змінити порядок композицій і альбомів===== | |||
====Як змінити порядок композицій і альбомів==== | |||
Порядок, у якому показано композиції у ''переглядачі вмісту'', можна змінити за допомогою кнопки {{Icon|preferences-other}}, розташованої у верхній частині '''панелі джерел даних''': | |||
<span class="mw-translate-fuzzy"> | <span class="mw-translate-fuzzy"> | ||
[[File:Amarok2.4CollectionSortingMenu.png|400px|center|thumb|Список варіантів впорядкування збірки]] | |||
</span> | </span> | ||
<span class="mw-translate-fuzzy"> | <span class="mw-translate-fuzzy"> | ||
За порядком побудови списку можна спостерігати за допомогою верхньої лівою частини ''панелей джерел даних'', одразу під текстовим полем ''Пошук''. Типовим порядком ''Виконавець / Рік - Альбом''. Порядок показу у ''перегляді вмісту'' можна тимчасово перемкнути між визначеним користувачем порядком (спосіб його зміни описано вище) та ''об’єднаним переглядом'', у якому пункти виконавців буде показано за абеткою, незалежно від того, на якому носії зберігаються дані. Щоб увімкнути або вимкнути режим ''об’єднаного перегляду'', натисніть піктограму {{Icon|view-list-tree}}, розташовану вгорі праворуч на '''панелі джерел даних''': | |||
</span> | </span> | ||
Щоб виконати пошук у вашій збірці, введіть ключові слова пошуку до поля пошуку, розташованого над розділом ''Локальна музика''. Ви можете виконувати пошук не лише за виконавцем, альбомом або назвою композиції, а і за будь-якими даними композиції. Ви можете, наприклад, створити чудовий список відтворення за результатами пошуку за словом '''''winter''''' або явним чином знайти композицію, про яку ви пам’ятаєте лише одне слово з назви. Ви також можете виконати пошук за оцінкою, кількістю відтворень, навіть типом файла. Докладніше про це можна дізнатися з розділу щодо [[Special:myLanguage/Amarok/Manual/Organization/Collection/SearchInCollection|пошуку у збірці]]. | Щоб виконати пошук у вашій збірці, введіть ключові слова пошуку до поля пошуку, розташованого над розділом ''Локальна музика''. Ви можете виконувати пошук не лише за виконавцем, альбомом або назвою композиції, а і за будь-якими даними композиції. Ви можете, наприклад, створити чудовий список відтворення за результатами пошуку за словом '''''winter''''' або явним чином знайти композицію, про яку ви пам’ятаєте лише одне слово з назви. Ви також можете виконати пошук за оцінкою, кількістю відтворень, навіть типом файла. Докладніше про це можна дізнатися з розділу щодо [[Special:myLanguage/Amarok/Manual/Organization/Collection/SearchInCollection|пошуку у збірці]]. | ||
<span id="Deleting items from the collection"></span> | <span id="Deleting items from the collection"></span> | ||
=====Вилучення записів зі збірки===== | |||
<span class="mw-translate-fuzzy"> | <span class="mw-translate-fuzzy"> | ||
Ви можете вилучити будь-який пункт з вашої збірки: для цього достатньо навести вказівник миші на відповідний пункт, клацнути правою кнопкою миші і вибрати пункт <menuchoice>Вилучити композиції</menuchoice>. Програма відкриє діалогове вікно підтвердження дій, щоб запобігти випадковому вилученню композицій. Позначити одразу декілька композицій можна за допомогою одночасного утримування натиснутою клавіші <keycap>Ctrl</keycap> і клацання лівою кнопкою миші. | |||
</span> | </span> | ||
| Line 144: | Line 137: | ||
}} | }} | ||
<span class="mw-translate-fuzzy"> | |||
[[Category:Amarok/uk]] | [[Category:Amarok/uk]] | ||
[[Category:Звук і відео/uk]] | [[Category:Звук і відео/uk]] | ||
[[Category:Підручники/uk]] | [[Category:Підручники/uk]] | ||
</span> | |||
Latest revision as of 17:39, 19 July 2013
Музична збірка
Панель джерел даних
За допомогою панелі джерел даних ви зможете пересуватися і переглядати всю вашу збірку музичних творів. Зокрема це стосується композицій, що зберігаються на жорсткому диску вашого комп’ютера, а також на будь-яких зовнішніх пристроях зберігання даних або носіях, з’єднаних з вашим комп’ютером, наприклад, звукових компакт-дисках, флеш-картках USB, мультимедійних програвачах, дисках у мережі або на серверах у інтернеті.
Налаштування збірки
На вашому комп’ютері зберігаються ваші улюблені композиції у форматах mp3, ogg або FLAC? Вкажіть Amarok, де шукати ці файли, щоб програма могла розпочати створення вашої збірки. Скористайтеся для цього верхнім меню .
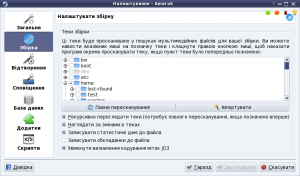
Вище наведено зразок перегляду ієрархії вашого домашнього каталогу. Позначте пункти каталогів, у яких зберігаються ваші музичні твори; зазвичай, . Сканування може тривати досить довго, отже Amarok може певний час працювати досить повільно. Після завершення сканування краще перезапустити Amarok. Скористайтеся відповідним пунктом меню або натисніть комбінацію клавіш Ctrl+Q, а потім знову запустіть програму. Всі щойно знайдені твори мають потрапити до списку Локальна збірка.
Докладніше про налаштування вашої збірки можна дізнатися тут.
Додавання до збірки даних на портативних носіях
Одразу під полем пошуку у верхній частині панелі джерел даних ви побачите пункти різних пристроїв і/або категорій даних панелі джерел даних. Якщо ви вставите у пристрій для читання компакт-дисків звуковий компакт-диск, його пункт з’явиться на панелі джерел даних, поряд з пунктами програвачів мультимедійних даних, флеш-карток та інших пристроїв протоколу USB. Після монтування зовнішнього пристрою зберігання даних його пункт має автоматично з’явитися на панелі джерел даних.
На наведеному нижче знімку вінка показано три з’єднаних джерела музичних даних: звуковий компакт-диск, mp3-програвач і Локальна збірка.

Видобування даних зі звукового оптичного носія до збірки
Якщо на вашому комп’ютері не зберігається жодних музичних файлів, ви можете видобути їх (скопіювати музичні дані з ваших компакт-дисків до збірки). Просто вставте у лоток компакт-диск, наведіть вказівник на пункт компакт-диска на панелі джерел даних, клацніть правою кнопкою миші, виберіть пункт копіювання до вашої збірки. Програма виконає видобування та визначення міток ваших композицій (див. наведене нижче зображення). Під час копіювання музики зі звукового компакт-диска до вашої локальної збірки на смужці повідомлень у нижній частині вікна Amarok буде показано поступ процесу копіювання. Видобування може тривати декілька хвилин. Коли його буде завершено, повідомлення зі смужки повідомлень зникне, а відповідні пункти музичних творів з’являться на панелі джерел даних вашої локальної збірки. Якщо ви не бачите пунктів видобутих творів на панелі джерел даних, варто завершити роботу Amarok за допомогою відповідного пункту меню або натискання комбінації клавіш Ctrl+Q, а потім знову запустити її. Після цього відповідні пункти з’являться у вашій збірці. На наведеному нижче знімку показано, як пересувати композиції з вашого звукового компакт-диска, iPod або іншого пристрою до вашої збірки за допомогою контекстного меню.

Крім того, у контекстному меню буде показано пункт . Скористайтеся цим пунктом, якщо вам потрібно змінити мітки певної композиції. Цей пункт є важливим, якщо видобування музичних даних було виконано до файлів у форматі .WAV з втратою частини міток. Якщо значна частина вашої збірки потребує встановлення відповідних міток, спробуйте скористатися відповідним програмним забезпеченням для встановлення міток, наприклад,
Встановлення належних міток є важливим, якщо ви хочете, щоб Amarok показував композиції у відповідних альбомах та у відповідному порядку. Докладніше про мітки можна дізнатися тут.
Як отримати доступ до інших джерел даних
Ймовірно, у вас виникло питання: чому панель джерел даних не названо панеллю збірок. Amarok надає вам доступ до значно ширшого діапазону джерел даних, ніж ваша локальна збірка, — інтернет-магазинів, звукових книг, трансляцій, музичних файлів, що зберігаються поза межами вашої збірки та попередньо збережених списків відтворення. Ключем доступ до всіх цих джерел у Amarok є інструмент послідовної навігації. Початковим пунктом послідовної навігації є синя піктограма домашньої теки у лівому верхньому куті панелі джерел даних. До цієї піктограми додаються додаткові пункти, коли ви переходите до інших тек на панелі джерел даних, що спрощує навігацію вашою збіркою: достатньо просто натиснути відповідну кнопку теки на панелі послідовної навігації.

Якщо ви натиснете кнопку домашньої теки Amarok, ви побачите панель джерел даних внизу ліворуч з піктограмами всіх доступних ресурсів. Якщо натиснути піктограму файлів (ліве зображення нижче, другий пункт з кінця), ви побачите щось схоже на зображення, наведене внизу праворуч. Смужка послідовної навігації розгорнеться, а на панелі джерел даних буде показано вміст відповідної теки (зображення нижче праворуч). У відповідь на натискання символів >, розташованих між пунктами послідовного перегляду, програма показуватиме вам меню з пунктів тек, доступних для переходу на відповідному рівні ієрархії. Інструмент перегляду файлової системи Amarok надасть вам доступ до будь-якого куточка файлової системи, навіть поза межами локальної збірки.
| Панель джерел даних | Натиснуто піктограму файлів |
|---|---|
 |
 |
Призначення піктограм домашньої теки Amarok (розташованої вгорі ліворуч):
| Піктограма | Назва | Дія |
|---|---|---|
| Ваша збірка Amarok | ||
| Інтернет-магазини, зокрема Magnatune, Jamendo і Last.fm. Для початку, інтернет-ресурси слід налаштувати за допомогою пункту меню | ||
| Збережені списки композицій. Дивіться також Списки відтворення. Також списки відтворення на носіях даних | ||
| Файлова система вашого комп’ютера | ||
| Доступ до радіотрансляцій за допомогою подач RSS |
Натискання пункту у кореневій теці панелі Джерела даних (зображення вище) або пункту теки локальної музики на смужці послідовної навігації поверне вас до вашої збірки, де ви побачите список всіх доступних ресурсів, виконавців, альбомів та композиції, які було раніше визначено як частину вашої збірки. На панелі послідовної навігації буде показано, що ви переглядаєте вашу локальну музику.
Потоки і радіотрансляції
Потокові дані можна прослухати у два способи.
- Якщо у вас є певна улюблена радіостанція, дізнайтеся адресу її потоку і додайте його: . Після збереження відповідний пункт з’явиться у меню Списки відтворення, як Збережений список відтворення.
- Переглянути список скриптів, доступ до яких можна отримати за допомогою Керування скриптами ( до Amarok 2.4.1, після 2.4.1 це .). Серед скриптів є декілька чудових збірок, пункти яких буде показано у розділі Інтернет вашої панелі джерел даних.
У радіотрансляцій є власний розділ на панелі джерел даних, розташованій вище. Якщо вам відома адреса подачі RSS або Atom, натисніть кнопку ![]() і вкажіть адресу. Якщо у вас є файл OPML для імпортування, ви зможете вказати і його. Скористайтеся контекстними меню (меню, які викликаються клацанням правою кнопкою миші), щоб , , , або позначити серію як Нову. Якщо ви зацікавлені у використанні великої збірки радіотрансляцій, скористайтеся Каталогом радіотрансляцій, доступним за допомогою Керування скриптами, про яке ми згадували раніше.
і вкажіть адресу. Якщо у вас є файл OPML для імпортування, ви зможете вказати і його. Скористайтеся контекстними меню (меню, які викликаються клацанням правою кнопкою миші), щоб , , , або позначити серію як Нову. Якщо ви зацікавлені у використанні великої збірки радіотрансляцій, скористайтеся Каталогом радіотрансляцій, доступним за допомогою Керування скриптами, про яке ми згадували раніше.
Докладніше про налаштування Інтернет-служб Amarok можна дізнатися тут.
Користування панеллю перегляду даних
Файли жорсткого диска вашого комп’ютера, звукові компакт-диски, зовнішні пристрої та інтернет є основними ресурсами вашої збірки. Після налаштування вашої збірки, ймовірно, у вашій збірці буде досить багато альбомів та композицій, набагато більше, ніж може бути показано у одному вікні.
Нижче наведено способи зміни форми показу вашої збірки.
Приховування та показ відомостей
Область панелі джерел даних, розташована під смужкою пошуку, називається Переглядачем даних. На наведеному нижче знімку наведено три джерела даних переглядачем даних: компакти диски, локальна збірка і програвач мультимедійних даних.

Натискання кнопки пристрою (синя смужка для пристрою Sansa на знімку вище) показує або приховує вміст відповідного пристрою. Напрямок стрілки, розташованої праворуч, вказує на те, приховати чи показано вміст пристрою. Вміст відповідного пристрою, відповідно, можна приховати або показати на основі подібного ж принципу: натисканням пункту відповідного виконавця або альбому. Символ -, розташований ліворуч від пункту виконавця або альбому, означає, що вміст показано. Символ + означає, що вміст категорії доступний і прихований. На наведеному вище зображенні, дані щодо компакт-диска Mike Oldfield - The Songs of Distant Earth розгорнуто, показано окремі композиції. З іншого боку, альбоми і композиції Локальної збірки приховано. Натискання кнопок зі стрілками також розгортає або згортає список відомостей.
Як змінити порядок композицій і альбомів
Порядок, у якому показано композиції у переглядачі вмісту, можна змінити за допомогою кнопки ![]() , розташованої у верхній частині панелі джерел даних:
, розташованої у верхній частині панелі джерел даних:

За порядком побудови списку можна спостерігати за допомогою верхньої лівою частини панелей джерел даних, одразу під текстовим полем Пошук. Типовим порядком Виконавець / Рік - Альбом. Порядок показу у перегляді вмісту можна тимчасово перемкнути між визначеним користувачем порядком (спосіб його зміни описано вище) та об’єднаним переглядом, у якому пункти виконавців буде показано за абеткою, незалежно від того, на якому носії зберігаються дані. Щоб увімкнути або вимкнути режим об’єднаного перегляду, натисніть піктограму ![]() , розташовану вгорі праворуч на панелі джерел даних:
, розташовану вгорі праворуч на панелі джерел даних:
Щоб виконати пошук у вашій збірці, введіть ключові слова пошуку до поля пошуку, розташованого над розділом Локальна музика. Ви можете виконувати пошук не лише за виконавцем, альбомом або назвою композиції, а і за будь-якими даними композиції. Ви можете, наприклад, створити чудовий список відтворення за результатами пошуку за словом winter або явним чином знайти композицію, про яку ви пам’ятаєте лише одне слово з назви. Ви також можете виконати пошук за оцінкою, кількістю відтворень, навіть типом файла. Докладніше про це можна дізнатися з розділу щодо пошуку у збірці.
Вилучення записів зі збірки
Ви можете вилучити будь-який пункт з вашої збірки: для цього достатньо навести вказівник миші на відповідний пункт, клацнути правою кнопкою миші і вибрати пункт . Програма відкриє діалогове вікно підтвердження дій, щоб запобігти випадковому вилученню композицій. Позначити одразу декілька композицій можна за допомогою одночасного утримування натиснутою клавіші Ctrl і клацання лівою кнопкою миші.

