Kexi/Tutorials/Drilling Down on Facebook Data/en: Difference between revisions
Updating to match new version of source page |
Updating to match new version of source page |
||
| (4 intermediate revisions by the same user not shown) | |||
| Line 1: | Line 1: | ||
<languages /> | <languages /> | ||
{{Note|Even though this article was published when Kexi 2.2 was the current version it should work with no problems with Kexi | {{Note|Even though this article was published when Kexi 2.2 was the current version it should work with no problems with newer Kexi versions}} | ||
== Introduction == | == Introduction == | ||
This article will take a new user through a range of concepts in '''Kexi''', the ''' | This article will take a new user through a range of concepts in '''Kexi''', the '''Calligra''' database management program. The features available in '''Kexi''' range from simple table and query creation, to more advanced reporting and scripting. This article is aimed at new users and existing users as a demonstration of how useful '''Kexi''' can be. | ||
'''Kexi 2''' has taken 3 years of development to get to this stage from '''Kexi 1.6''', and missed the releases of '''KOffice 2.0''' and '''2.1''' due to the small number of developers. In the spirit of open-source, '''Kexi''' is developed solely in the free time of its developers as a hobby. It is hoped that this first release is now stable enough for use, and will provide something to build upon for future releases. | '''Kexi 2''' has taken 3 years of development to get to this stage from '''Kexi 1.6''', and missed the releases of '''KOffice 2.0''' and '''2.1''' due to the small number of developers. In the spirit of open-source, '''Kexi''' is developed solely in the free time of its developers as a hobby. It is hoped that this first release is now stable enough for use, and will provide something to build upon for future releases. | ||
| Line 16: | Line 16: | ||
== Starting Off, Create a Database and Table == | == Starting Off, Create a Database and Table == | ||
If '''Kexi''' is not included in your installation, see if it available as an update in your package manager. If not, you will have to install it from source using the guides on the | If '''Kexi''' is not included in your installation, see if it available as an update in your package manager. If not, you will have to install it from source using the guides on the Calligra<ref>[https://community.kde.org/Calligra/Building Building Calligra]</ref> and KDE wiki's<ref>[http://techbase.kde.org/Getting_Started/Build/KDE4 Build KDE4]</ref>. | ||
I start by launching '''Kexi''' and selecting to create a <menuchoice>Blank Database</menuchoice> from the startup wizard. Depending on the installed plugins, you will be able to create a database stored as a file, or on an existing database server such as PostgreSQL or MySQL. Selecting to have it stored in a file as this is easiest for new users and is appropriate when there will be a limited number of users accessing the database at any one time. '''Kexi''' file based databases use sqlite as the underlying format and so are readable by any sqlite compatible program. | I start by launching '''Kexi''' and selecting to create a <menuchoice>Blank Database</menuchoice> from the startup wizard. Depending on the installed plugins, you will be able to create a database stored as a file, or on an existing database server such as PostgreSQL or MySQL. Selecting to have it stored in a file as this is easiest for new users and is appropriate when there will be a limited number of users accessing the database at any one time. '''Kexi''' file-based databases use sqlite as the underlying format and so are readable by any sqlite compatible program. | ||
The database requires a name, I chose kexi_facebook, followed by a location to save it, the default is fine. I was then be presented by the main '''Kexi''' window. The main window contains a toolbar along top, and a project navigator down the left hand side. The main toolbar in '''Kexi''' is different to the other ''' | The database requires a name, I chose kexi_facebook, followed by a location to save it, the default is fine. I was then be presented by the main '''Kexi''' window. The main window contains a toolbar along top, and a project navigator down the left hand side. The main toolbar in '''Kexi''' is different to the other '''Calligra''' applications and uses a tab bar style layout. Each window that is opened also has a local toolbar for options that are specific to that window, such windows are table, query, form, report and script. | ||
From the <menuchoice>Create</menuchoice> tab across the top menu, I chose <menuchoice>Table</menuchoice> to launch the table designer. | From the <menuchoice>Create</menuchoice> tab across the top menu, I chose <menuchoice>Table</menuchoice> to launch the table designer. | ||
| Line 29: | Line 29: | ||
<br style="clear: both" /> | <br style="clear: both" /> | ||
The fields have a name, type and comment, and also several properties available from the property editor on the right hand side such as constraints and a default value if | The fields have a name, type and comment, and also several properties available from the property editor on the right hand side such as constraints and a default value if none is given. Each object in the database will have numerous properties associated with it, and the property editor allows these to be displayed and edited in a single location. | ||
Switching to Data view prompts to save the table and show the table data editor allowing manual entry of records, but that is not much fun! | Switching to Data view prompts to save the table and show the table data editor allowing manual entry of records, but that is not much fun! | ||
| Line 126: | Line 126: | ||
</nowiki>}} | </nowiki>}} | ||
A possible bug in the above script is that it assumes there are no current records in the table, and creates primary keys starting at 1. It is OK to run the script once, but if it is run again, it | A possible bug in the above script is that it assumes there are no current records in the table, and creates primary keys starting at 1. It is OK to run the script once, but if it is run again, it won't overwrite records that have an ID matching what it is trying to insert. To make it more robust, it would need to first find out the current maximum of the ID field. This would be a good exercise to get used to writing scripts. | ||
When executed from the script toolbar, the script gathered 11 records worth of data, which is visible from the Table Data View. | When executed from the script toolbar, the script gathered 11 records worth of data, which is visible from the Table Data View. | ||
| Line 137: | Line 137: | ||
== Sort The Data, Create A Query == | == Sort The Data, Create A Query == | ||
At the moment, the data is ordered in whatever order | At the moment, the data is ordered in whatever order it came out of from '''KMail''', I need it to be in ascending date order, so I created a query to sort it. From the <menuchoice>Create</menuchoice> tab, this time I chose <menuchoice>Query</menuchoice>. I wanted all fields except the auto-incrementing primary key, so I set it up as: | ||
[[image:04_query_design_mini.png|center|500px|frame|Query Design]] | [[image:04_query_design_mini.png|center|500px|frame|Query Design]] | ||
| Line 153: | Line 153: | ||
A new feature of '''Kexi 2''' is the report plugin. This allows reports to be designed and executed directly within '''Kexi''' using a GUI editor similar to report designers in other database systems such as Microsoft Access, Crystal Reports or Oracle Reports. In '''Kexi 1.6''', reports were available as a separate add-on from kde-apps.org, but it did not contain as many features as the version in '''Kexi 2''', and was not fully integrated with the application as the designer was an external program. | A new feature of '''Kexi 2''' is the report plugin. This allows reports to be designed and executed directly within '''Kexi''' using a GUI editor similar to report designers in other database systems such as Microsoft Access, Crystal Reports or Oracle Reports. In '''Kexi 1.6''', reports were available as a separate add-on from kde-apps.org, but it did not contain as many features as the version in '''Kexi 2''', and was not fully integrated with the application as the designer was an external program. | ||
Reports can be printed, saved as a PDF, exported to HTML or OpenDocument Spreadsheet files or just remain in the database for live viewing. It is possible to save the report in all these formats because of the two stage generation process; reports are firsts rendered into an intermediate description, and this description is used to generate the final version in whatever format is selected. In future version, it is likely that extra formats will be supported such as OpenDocument Text and XML, suitable for further processing using XSLT. | Reports can be printed, saved as a PDF, exported to HTML or OpenDocument Spreadsheet files or just remain in the database for live viewing. It is possible to save the report in all these formats because of the two-stage generation process; reports are firsts rendered into an intermediate description, and this description is used to generate the final version in whatever format is selected. In a future version, it is likely that extra formats will be supported such as OpenDocument Text and XML, suitable for further processing using XSLT. | ||
From the <menuchoice>Create</menuchoice> tab I choose <menuchoice>Report</menuchoice> to create a blank report with a single 'Detail' section. The structure of a report is based around Sections, these can be page headers or footers, report header or footer, or Group sections where data is grouped on a field value. | From the <menuchoice>Create</menuchoice> tab I choose <menuchoice>Report</menuchoice> to create a blank report with a single 'Detail' section. The structure of a report is based around Sections, these can be page headers or footers, report header or footer, or Group sections where data is grouped on a field value. | ||
Initially, all I want is a simple tabular view of the data, so all the fields will go into the detail section, apart from a header, and the field titles, which must go either in a Page Header or Report Header. From the Section Editor on the report toolbar, I added a Report Header, and using the <menuchoice>Report Design</menuchoice> tab on the menu bar, added fields and labels to create the report layout. From the <menuchoice>Data Source</menuchoice> tab on the sidebar, I set the reports data source to the qryStats query I created above. Finally I set the Control Source property of each field item to the corresponding field in the query, and the Caption of the labels appropriately. It looked like this in the end: | Initially, all I want is a simple tabular view of the data, so all the fields will go into the detail section, apart from a header, and the field titles, which must go either in a Page Header or Report Header. From the Section Editor on the report toolbar, I added a Report Header, and using the <menuchoice>Report Design</menuchoice> tab on the menu bar, added fields and labels to create the report layout. From the <menuchoice>Data Source</menuchoice> tab on the sidebar, I set the reports data source to the qryStats query I created above. Finally, I set the Control Source property of each field item to the corresponding field in the query, and the Caption of the labels appropriately. It looked like this in the end: | ||
[[Image:06_rpt_tabular_design_mini.png|center|500px|frame|Report Tabular Design]] | [[Image:06_rpt_tabular_design_mini.png|center|500px|frame|Report Tabular Design]] | ||
| Line 167: | Line 167: | ||
<br style="clear: both" /> | <br style="clear: both" /> | ||
This gets the job done, but isn't quite as 'jazzed up' as I would like. | This gets the job done, but isn't quite as 'jazzed up' as I would like. It's common in desktop applications to alternate the background color of rows to make it more obvious where each set of data begins and ends, so let's try that. | ||
I created another script, but this time set its type to 'Object', as it is to be associated with the report object. Report scripts are event driven, that is, whenever a certain event occurs in the generation of the report, the associated code in the script is called. Report scripts use the features of Kross::Object, where each object in a report can be associated with a script object, making it more object-oriented in nature. Each script object can have its own variables and functions. Report objects can be the report itself, or any of the report sections. To make it more clear, the final script looks like: | I created another script, but this time set its type to 'Object', as it is to be associated with the report object. Report scripts are event-driven, that is, whenever a certain event occurs in the generation of the report, the associated code in the script is called. Report scripts use the features of Kross::Object, where each object in a report can be associated with a script object, making it more object-oriented in nature. Each script object can have its own variables and functions. Report objects can be the report itself, or any of the report sections. To make it more clear, the final script looks like: | ||
[[Image:08_script_rptstats_mini.png|center|500px|frame|Report Script]] | [[Image:08_script_rptstats_mini.png|center|500px|frame|Report Script]] | ||
| Line 176: | Line 176: | ||
This is quite a simple script, there is an object called detail, containing a function OnRender, which will be called whenever a detail section is rendered. The function keeps track of how many times it has need called, and alternates the background colour. The final line of the script associates the detail function with the detail section of the report. | This is quite a simple script, there is an object called detail, containing a function OnRender, which will be called whenever a detail section is rendered. The function keeps track of how many times it has need called, and alternates the background colour. The final line of the script associates the detail function with the detail section of the report. | ||
Then, in the report, I set the Interpreter Type to qtscript and the Object Script property to the name of the script. It is important that the Interpreter type of both the report and script match, otherwise the script | Then, in the report, I set the Interpreter Type to qtscript and the Object Script property to the name of the script. It is important that the Interpreter type of both the report and script match, otherwise the script won't be presented as an option in the Object Script list. | ||
The generated report now looked like: | The generated report now looked like: | ||
| Line 191: | Line 191: | ||
== Adding Something Trendy == | == Adding Something Trendy == | ||
My final requirement at this stage was to have something more graphical; a nice chart to show the trend of fans we have over time. The report designer allows the creation of charts using the KDChart library from KDAB and is used in the ''' | My final requirement at this stage was to have something more graphical; a nice chart to show the trend of fans we have over time. The report designer allows the creation of charts using the KDChart library from KDAB and is used in the '''Calligra''' program '''KChart'''. It can be quite powerful, allowing the joining of chart data to the main report data (called master-child links), but for now, all I needed was a simple, single chart. The chart object expects data in a certain format. There must be 2 or more columns of data. The first column is used for the labels on the X axis, all other columns are used as series in the chart. I started by creating a query with 2 columns, date in ascending order and total fans, then created a new report. The report itself is not based on any data, so its Data Source was left empty. An empty data source will produce a report with 1 detail section, providing an area to add a minimal set of items to a report. | ||
In my detail section I added a chart object from the report designer toolbar and set its data source to the query I had just produced | In my detail section, I added a chart object from the report designer toolbar and set its data source to the query I had just produced | ||
[[Image:11_rpt_chart_design_mini.png|center|500px|frame|Chart Design]] | [[Image:11_rpt_chart_design_mini.png|center|500px|frame|Chart Design]] | ||
| Line 208: | Line 208: | ||
When printed, both the tabular report and chart report look as they do in the Data view. When printed using the PDF printer option in KDE, the chart even retains all its detail, as it is not converted to a bitmap, but saved as lines which makes it completely zoomable! | When printed, both the tabular report and chart report look as they do in the Data view. When printed using the PDF printer option in KDE, the chart even retains all its detail, as it is not converted to a bitmap, but saved as lines which makes it completely zoomable! | ||
Saving the tabular report as | Saving the tabular report as an HTML document produces 2 options, saving as a table, or using CSS. The table option produces an HTML file where the text from each field in a report is saved as a table cell, and each section is a row. The CSS options use the <nowiki><div></nowiki> attribute and try to create an HTML file that closely resembles the original, allowing text and images to be rendered at arbitrary positions. | ||
The tabular report also exports nicely into an OpenDocument Spreadsheet file for use in either '''KSpread''' or '''OpenOffice''': | The tabular report also exports nicely into an OpenDocument Spreadsheet file for use in either '''KSpread''' or '''OpenOffice''': | ||
| Line 217: | Line 217: | ||
As you can see from the image, one problem is that the title of the report has taken a cell with the other field headings, this is because it is in the same section and easily fixed by putting the title into a separate section such as a Page Header. | As you can see from the image, one problem is that the title of the report has taken a cell with the other field headings, this is because it is in the same section and easily fixed by putting the title into a separate section such as a Page Header. | ||
That concludes this write-up on some of the features of '''Kexi | That concludes this write-up on some of the features of '''Kexi 2.2'''. Find out what else is possible by giving it a go and if you can, please contribute more documentation @ <ref>[[Special:myLanguage/Kexi|Kexi]]</ref>, or join the team by dropping into #kexi or #calligra on Libera Chat IRC. | ||
Resources | Resources | ||
Latest revision as of 15:12, 6 October 2022
Introduction
This article will take a new user through a range of concepts in Kexi, the Calligra database management program. The features available in Kexi range from simple table and query creation, to more advanced reporting and scripting. This article is aimed at new users and existing users as a demonstration of how useful Kexi can be.
Kexi 2 has taken 3 years of development to get to this stage from Kexi 1.6, and missed the releases of KOffice 2.0 and 2.1 due to the small number of developers. In the spirit of open-source, Kexi is developed solely in the free time of its developers as a hobby. It is hoped that this first release is now stable enough for use, and will provide something to build upon for future releases.
To be a useful guide, it is helpful to have a real use case to work on. As the owner of the Kexi Facebook page[1] I get weekly updates via email with various statistics. The aim of this article is to get this data out of these emails and into a Kexi database to be able to perform queries and reports on it to show trends over time.
The Raw Data
To get the data for the database, I exported a selection of emails from KMail. This created a .mbox file, which is basically a text file containing all the emails. It would have been possible to manually go through each mail and enter the details into a table, but as I have a few built up already, I want to automatically gather the data and this provides a good challenge to writing a script within Kexi to do this for me.
Starting Off, Create a Database and Table
If Kexi is not included in your installation, see if it available as an update in your package manager. If not, you will have to install it from source using the guides on the Calligra[2] and KDE wiki's[3].
I start by launching Kexi and selecting to create a from the startup wizard. Depending on the installed plugins, you will be able to create a database stored as a file, or on an existing database server such as PostgreSQL or MySQL. Selecting to have it stored in a file as this is easiest for new users and is appropriate when there will be a limited number of users accessing the database at any one time. Kexi file-based databases use sqlite as the underlying format and so are readable by any sqlite compatible program.
The database requires a name, I chose kexi_facebook, followed by a location to save it, the default is fine. I was then be presented by the main Kexi window. The main window contains a toolbar along top, and a project navigator down the left hand side. The main toolbar in Kexi is different to the other Calligra applications and uses a tab bar style layout. Each window that is opened also has a local toolbar for options that are specific to that window, such windows are table, query, form, report and script.
From the tab across the top menu, I chose to launch the table designer.
The statistics I receive via email include the date, number of new fans, number of wall posts, number of visits and total fans, so I created a table with the following design schema:
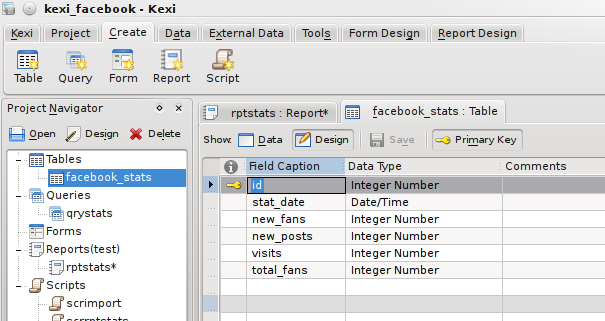
The fields have a name, type and comment, and also several properties available from the property editor on the right hand side such as constraints and a default value if none is given. Each object in the database will have numerous properties associated with it, and the property editor allows these to be displayed and edited in a single location.
Switching to Data view prompts to save the table and show the table data editor allowing manual entry of records, but that is not much fun!
Getting The Data
With my newly created, but empty table, I needed to automatically get the data. As mentioned earlier, the data was in a single .mbox file containing all emails. Kexi supports scripts, which can be written in ecmascript (javascript), python, or a number of other languages supported by Kross, the KDE scripting framework. I chose to use the qtscript backend, which allows writing in javascript, as I am more familiar with it than python.
My script had to open the .mbox file, read it line by line, grabbing the data it needed using string manipulation, and when a full set of data was read, add it as a record to the database. Scripts not only have access to built-in methods and Kexi specific methods, but can also import libraries containing large amounts of useful functions, the most useful being the QT libraries. I will use the Core functions to have access to the filesystem using QTextStream for reading data, and the Gui functions for access to QMessageBox to be able to present errors in a dialog if they occur.
From the menu tab, this time I choose . This will launch the script editor in the central window and the property editor down the right.
A script has only a few properties, the type, and the interpreter. The interpreter I want is qtscript, and the type is Executable. An executable script is one which is meant to be run manually. A Module script is one which is meant to contain generic modules of code, accessible from other scripts, and an Object script is one which is tied to another database object such as a report.
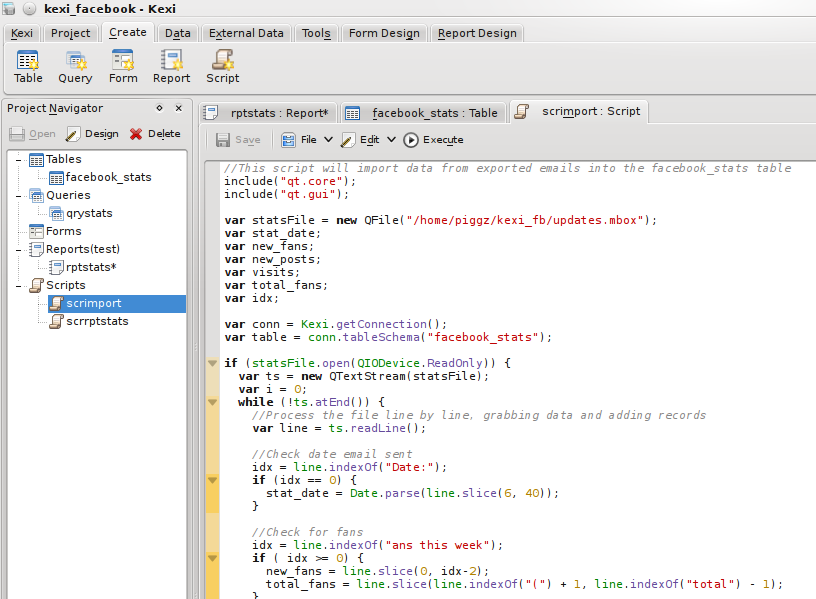
The entire script was:
//This script will import data from exported emails into the facebook_stats table
include("qt.core");
include("qt.gui");
var statsFile = new QFile("/home/piggz/kexi_fb/updates.mbox");
var stat_date;
var new_fans;
var new_posts;
var visits;
var total_fans;
var idx;
var conn = Kexi.getConnection();
var table = conn.tableSchema("facebook_stats");
if (statsFile.open(QIODevice.ReadOnly)) {
var ts = new QTextStream(statsFile);
var i = 0;
while (!ts.atEnd()) {
//Process the file line by line, grabbing data and adding records
var line = ts.readLine();
//Check date email sent
idx = line.indexOf("Date:");
if (idx == 0) {
stat_date = Date.parse(line.slice(6, 40));
}
//Check for fans
idx = line.indexOf("ans this week");
if ( idx >= 0) {
new_fans = line.slice(0, idx-2);
total_fans = line.slice(line.indexOf("(") + 1, line.indexOf("total") - 1);
}
//Check for wall posts
idx = line.indexOf("all posts");
if (idx >= 0) {
new_posts = line.slice(0, idx-2) + 0;
}
//Check for visits
idx = line.indexOf("isits to your");
if (idx >= 0) {
visits = line.slice(0,idx-2);
//Should have all the data now so insert a record
stat_date = new Date(stat_date);
var short_date = stat_date.getFullYear() + "-" + pad(stat_date.getMonth() + 1, 2) + "-" + pad(stat_date.getDate(), 2);
if (!conn.insertRecord(table, [++i, short_date, new_fans, new_posts, visits, total_fans])) {
var msg = "Cannot insert into " + table.caption() + '\n';
msg += "Date: " + stat_date.toDateString() + " " + short_date + '\n';
msg += "New Fans: " + new_fans + '\n';
msg += "Total Fans: " + total_fans + '\n';
msg += "New Posts: " + new_posts + '\n';
msg += "Visits: " + visits;
QMessageBox.information(0,"Error", msg);
}
}
}
QMessageBox.information(0, "Records Added:", i);
}
statsFile.close();
function pad(number, length) {
var str = '' + number;
while (str.length < length) {
str = '0' + str;
}
return str;
}
A possible bug in the above script is that it assumes there are no current records in the table, and creates primary keys starting at 1. It is OK to run the script once, but if it is run again, it won't overwrite records that have an ID matching what it is trying to insert. To make it more robust, it would need to first find out the current maximum of the ID field. This would be a good exercise to get used to writing scripts.
When executed from the script toolbar, the script gathered 11 records worth of data, which is visible from the Table Data View.
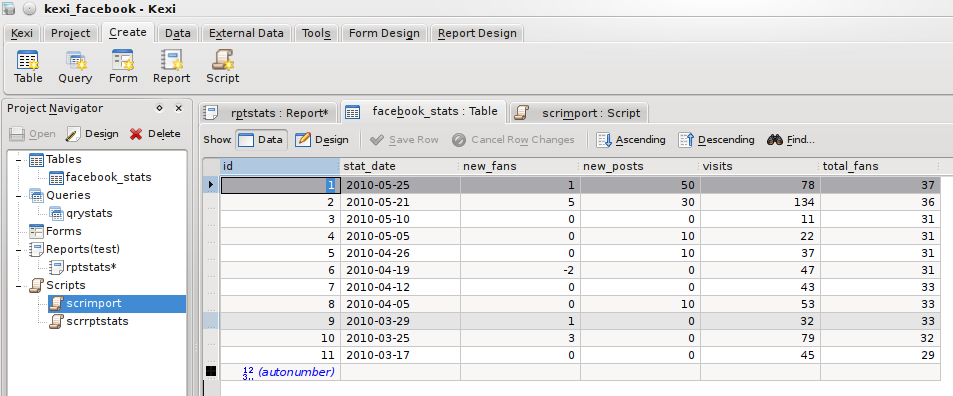
Its worth pointing out that the above script took a lot of trial and error as it is not initially obvious that it is possible to import extra libraries or use Kexi specific functions. One thing that needs to be worked on is documentation to make this easier for new users, submissions are very welcome at the KDE UserBase website.
Sort The Data, Create A Query
At the moment, the data is ordered in whatever order it came out of from KMail, I need it to be in ascending date order, so I created a query to sort it. From the tab, this time I chose . I wanted all fields except the auto-incrementing primary key, so I set it up as:
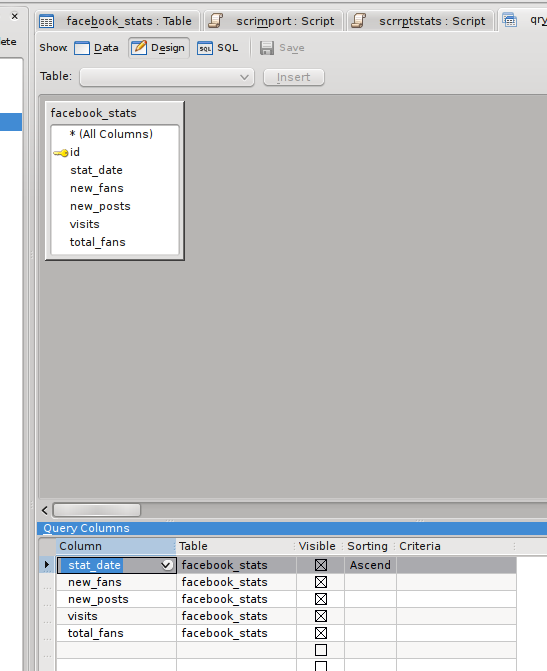
Switching to 'Data View' executes the query and displays the results:
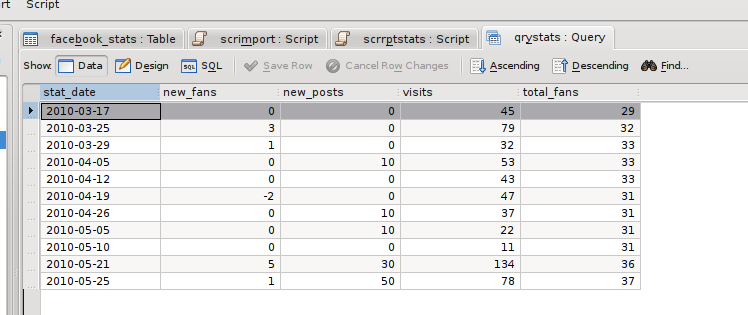
I saved the query as qryStats for use in a report.
Bringing It Together With A Report
A new feature of Kexi 2 is the report plugin. This allows reports to be designed and executed directly within Kexi using a GUI editor similar to report designers in other database systems such as Microsoft Access, Crystal Reports or Oracle Reports. In Kexi 1.6, reports were available as a separate add-on from kde-apps.org, but it did not contain as many features as the version in Kexi 2, and was not fully integrated with the application as the designer was an external program.
Reports can be printed, saved as a PDF, exported to HTML or OpenDocument Spreadsheet files or just remain in the database for live viewing. It is possible to save the report in all these formats because of the two-stage generation process; reports are firsts rendered into an intermediate description, and this description is used to generate the final version in whatever format is selected. In a future version, it is likely that extra formats will be supported such as OpenDocument Text and XML, suitable for further processing using XSLT.
From the tab I choose to create a blank report with a single 'Detail' section. The structure of a report is based around Sections, these can be page headers or footers, report header or footer, or Group sections where data is grouped on a field value.
Initially, all I want is a simple tabular view of the data, so all the fields will go into the detail section, apart from a header, and the field titles, which must go either in a Page Header or Report Header. From the Section Editor on the report toolbar, I added a Report Header, and using the tab on the menu bar, added fields and labels to create the report layout. From the tab on the sidebar, I set the reports data source to the qryStats query I created above. Finally, I set the Control Source property of each field item to the corresponding field in the query, and the Caption of the labels appropriately. It looked like this in the end:
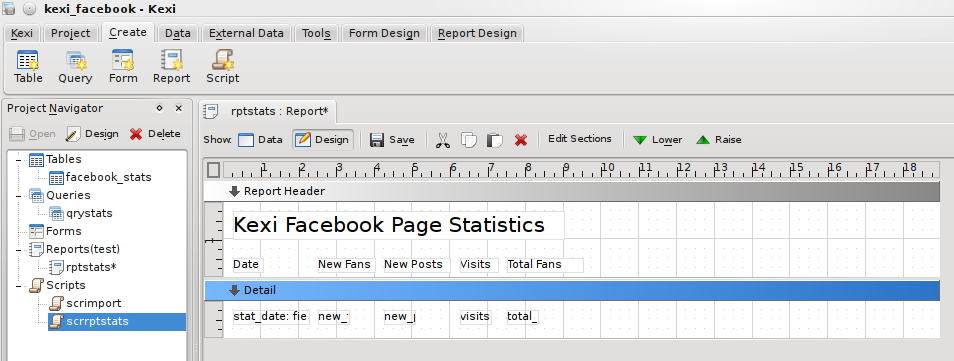
and generated a report like:
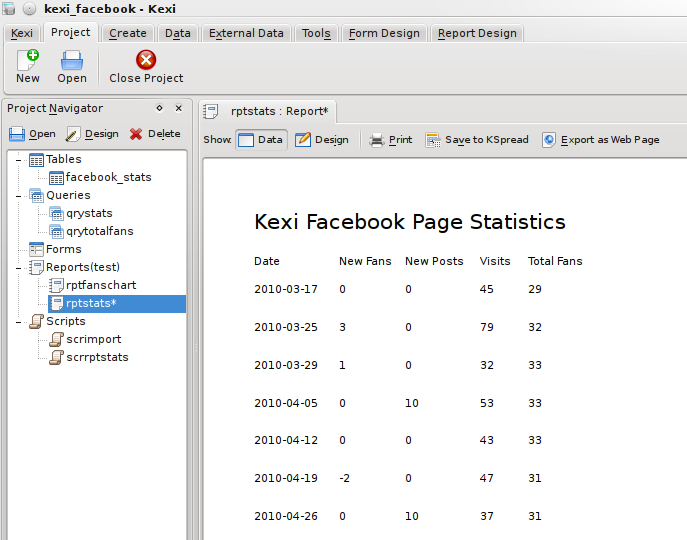
This gets the job done, but isn't quite as 'jazzed up' as I would like. It's common in desktop applications to alternate the background color of rows to make it more obvious where each set of data begins and ends, so let's try that.
I created another script, but this time set its type to 'Object', as it is to be associated with the report object. Report scripts are event-driven, that is, whenever a certain event occurs in the generation of the report, the associated code in the script is called. Report scripts use the features of Kross::Object, where each object in a report can be associated with a script object, making it more object-oriented in nature. Each script object can have its own variables and functions. Report objects can be the report itself, or any of the report sections. To make it more clear, the final script looks like:
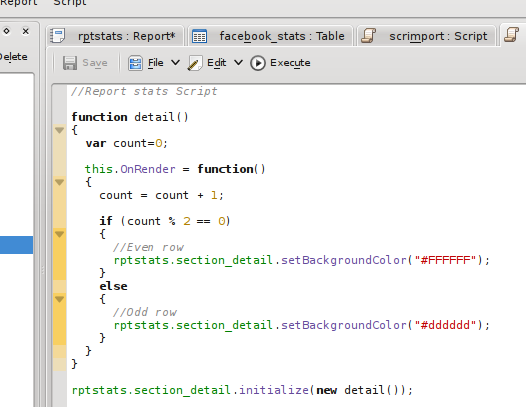
This is quite a simple script, there is an object called detail, containing a function OnRender, which will be called whenever a detail section is rendered. The function keeps track of how many times it has need called, and alternates the background colour. The final line of the script associates the detail function with the detail section of the report.
Then, in the report, I set the Interpreter Type to qtscript and the Object Script property to the name of the script. It is important that the Interpreter type of both the report and script match, otherwise the script won't be presented as an option in the Object Script list.
The generated report now looked like:
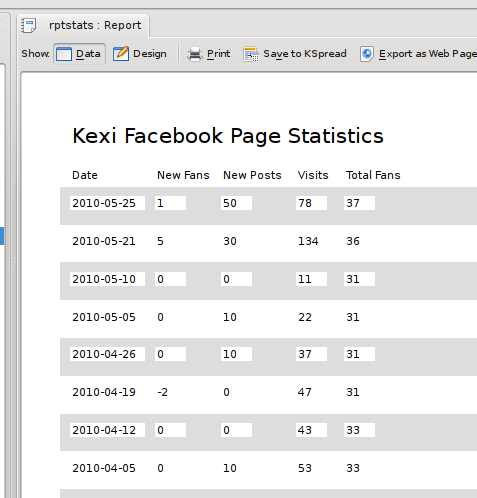
Not so great with the white background on the fields, so back in the designer, I changed the Opacity property of each of the fields to 0 to make them transparent, resulting in a more reasonable:
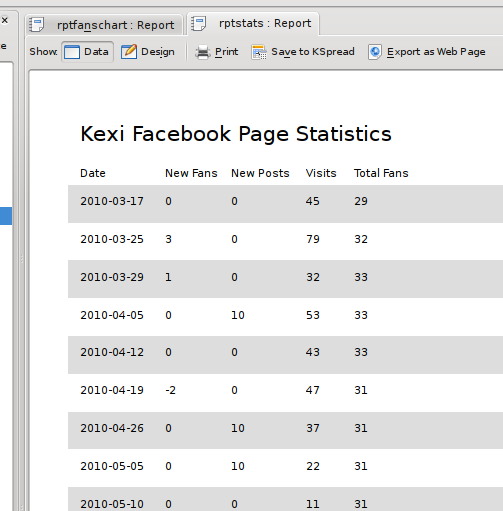
Adding Something Trendy
My final requirement at this stage was to have something more graphical; a nice chart to show the trend of fans we have over time. The report designer allows the creation of charts using the KDChart library from KDAB and is used in the Calligra program KChart. It can be quite powerful, allowing the joining of chart data to the main report data (called master-child links), but for now, all I needed was a simple, single chart. The chart object expects data in a certain format. There must be 2 or more columns of data. The first column is used for the labels on the X axis, all other columns are used as series in the chart. I started by creating a query with 2 columns, date in ascending order and total fans, then created a new report. The report itself is not based on any data, so its Data Source was left empty. An empty data source will produce a report with 1 detail section, providing an area to add a minimal set of items to a report.
In my detail section, I added a chart object from the report designer toolbar and set its data source to the query I had just produced
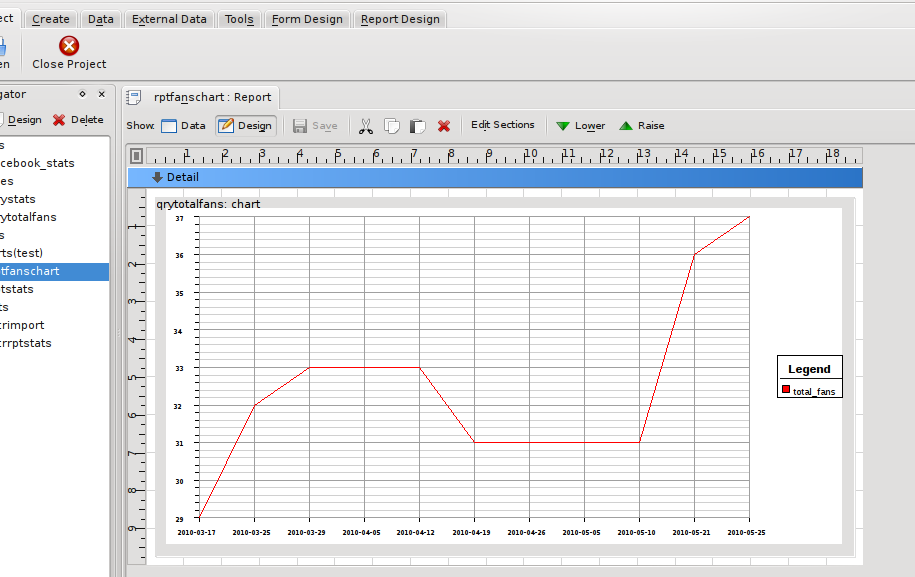
As you can see, even at design time, the chart object is able to gather data and draw a preview of the chart. Switching to the data view shows the chart without any of the extra lines and text from the designer:
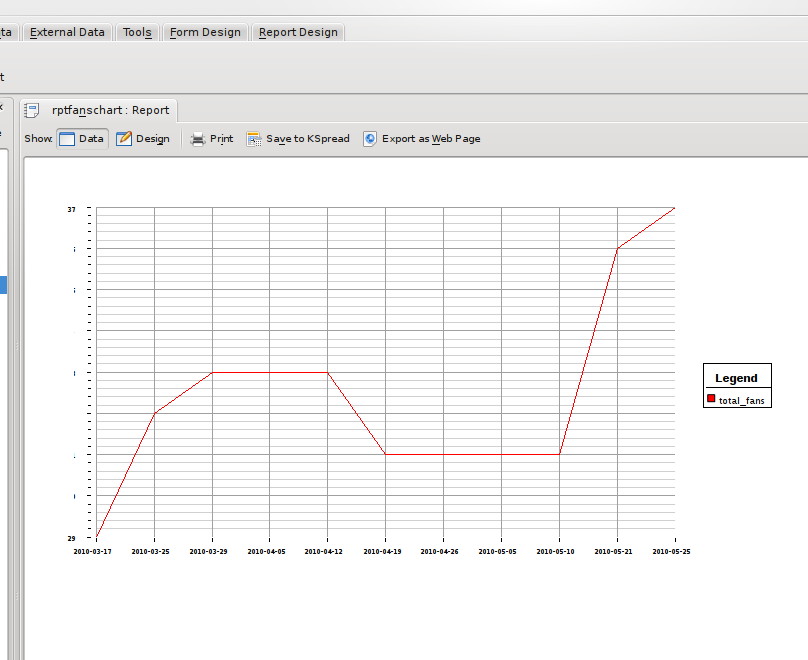
Hard Copies
When printed, both the tabular report and chart report look as they do in the Data view. When printed using the PDF printer option in KDE, the chart even retains all its detail, as it is not converted to a bitmap, but saved as lines which makes it completely zoomable!
Saving the tabular report as an HTML document produces 2 options, saving as a table, or using CSS. The table option produces an HTML file where the text from each field in a report is saved as a table cell, and each section is a row. The CSS options use the <div> attribute and try to create an HTML file that closely resembles the original, allowing text and images to be rendered at arbitrary positions.
The tabular report also exports nicely into an OpenDocument Spreadsheet file for use in either KSpread or OpenOffice:
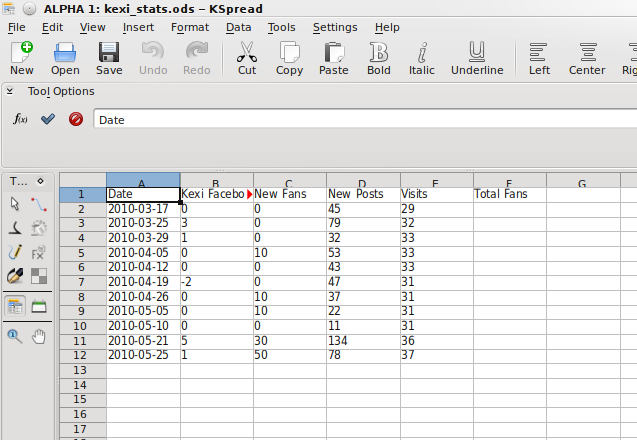
As you can see from the image, one problem is that the title of the report has taken a cell with the other field headings, this is because it is in the same section and easily fixed by putting the title into a separate section such as a Page Header.
That concludes this write-up on some of the features of Kexi 2.2. Find out what else is possible by giving it a go and if you can, please contribute more documentation @ [4], or join the team by dropping into #kexi or #calligra on Libera Chat IRC.
Resources


