Amarok/Manual/ConfiguringAmarok/ChangingLayout/da: Difference between revisions
Importing a new version from external source |
No edit summary |
||
| (23 intermediate revisions by 2 users not shown) | |||
| Line 1: | Line 1: | ||
<languages /> | <languages /> | ||
=== | === Ændringa af layouts=== | ||
==== Ændring af Amarok-vinduets layout ==== | ==== Ændring af Amarok-vinduets layout ==== | ||
[[File: | [[File:Amarok2.6ViewConfigMenu.png|200px|center]] | ||
Synligheden af hver af '''Amaroks''' tre felter indikeres i menuen <menuchoice>Vis</menuchoice> (i hovedmenuen | Synligheden af hver af '''Amaroks''' tre felter indikeres i menuen <menuchoice>Vis</menuchoice> (i hovedmenuen). Hvis du låser op for layoutet, så fremviser hver af de tre felter to klikbare bokse. Disse to bokse lader dig arrangere og tilpasse layoutet af dit '''Amarok'''-vindue. Klik på <menuchoice>X</menuchoice> for at lukke det berørte felt. Efter at være blevet lukket kan et felt aktiveres igen ved at markere den tilhørende boks i menuen <menuchoice>Vis</menuchoice>. Vælger du <menuchoice>Nulstil layout</menuchoice>, så får du selvfølgelig standardindstillingerne for layout tilbage. | ||
===== Frigørelse af Amaroks felter ===== | ===== Frigørelse af Amaroks felter ===== | ||
[[File:Amarok2.6ViewUndockSymbols.png|center]] | |||
Klik på det hule symbol til venstre for krydset for at frigøre panelet; det vil så optræde som et separat vindue på dit skrivebord. Gentager du denne handling, så bliver feltet igen fastlåst i '''Amaroks''' vindue. Du kan trække felter inden for '''Amaroks''' vindue for at omordne dem. Du kan stakke dem og endda lade dem dække for hinanden, sådan at de kan vælges med faneblade. | Klik på det hule symbol til venstre for krydset for at frigøre panelet; det vil så optræde som et separat vindue på dit skrivebord. Gentager du denne handling, så bliver feltet igen fastlåst i '''Amaroks''' vindue. Du kan trække felter inden for '''Amaroks''' vindue for at omordne dem. Du kan stakke dem og endda lade dem dække for hinanden, sådan at de kan vælges med faneblade. | ||
| Line 14: | Line 16: | ||
===== Lås og gem Amaroks vindueslayout ===== | ===== Lås og gem Amaroks vindueslayout ===== | ||
Hvis du er tilfreds med layoutet af dit '''Amarok'''-vindue, så kan du låse det ved at vælge <menuchoice>Vis -> Lås layout</menuchoice>. Vær opmærksom på at hvis du vil være sikker på bliver bevaret når du afslutter din session mens '''Amarok''' stadig er åben, så afslut først '''Amarok''' ved at vælge <menuchoice>Amarok -> Afslut</menuchoice> eller taste <keycap>Ctrl + Q</keycap>. | Hvis du er tilfreds med layoutet af dit '''Amarok'''-vindue, så kan du låse det ved at vælge <menuchoice>Vis -> Lås layout</menuchoice>. Vær opmærksom på at hvis du vil være sikker på at layoutet bliver bevaret når du afslutter din session mens '''Amarok''' stadig er åben, så afslut først '''Amarok''' ved at vælge <menuchoice>Amarok -> Afslut</menuchoice> eller taste <keycap>Ctrl + Q</keycap>. | ||
==== Ændring af værktøjslinjen ==== | ==== Ændring af værktøjslinjen ==== | ||
Du kan også vælge imellem to | Du kan også vælge imellem to layouts af værktøjslinjen ved at klikke på det relevante punkt i menuen <menuchoice>Vis</menuchoice>: | ||
{| Align="center" Border="0" cellpadding="10" | {| Align="center" Border="0" cellpadding="10" | ||
| Line 34: | Line 36: | ||
==== Ændring af spillelistens layout ==== | ==== Ændring af spillelistens layout ==== | ||
[[File: | [[File:Amarok_2.8_PlaylistLayoutEditor.png|400px|center]] | ||
Vælg <menuchoice>Spilleliste -> Spillelistelayouts -> Indstil spillelistelayouts...</menuchoice> for at komme til spillelistens layouteditor, som ses herover. I venstre side ses de forudindstillede layouts; klik på et af dem for at se, hvordan indstillingen er lavet i højre side af vinduet. Klik på knappen <menuchoice>Forhåndsvis</menuchoice> for at se, hvordan layoutet vil komme til at se ud i feltet '''Spilleliste'''. | Vælg <menuchoice>Spilleliste -> Spillelistelayouts -> Indstil spillelistelayouts...</menuchoice> for at komme til spillelistens layouteditor, som ses herover. I venstre side ses de forudindstillede layouts; klik på et af dem for at se, hvordan indstillingen er lavet i højre side af vinduet. Klik på knappen <menuchoice>Forhåndsvis</menuchoice> for at se, hvordan layoutet vil komme til at se ud i feltet '''Spilleliste'''. | ||
| Line 40: | Line 42: | ||
===== Ændring af et eksisterende layout ===== | ===== Ændring af et eksisterende layout ===== | ||
For at ændre standardlayoutene bør du først lave | For at ændre standardlayoutene bør du først lave en ny kopi: Du skal bare klikke på {{Icon|edit-copy}} og gemme det under et nyt navn. For at generere et nyt layout klikker du på {{Icon|document-new}} | ||
Et layout består af 3 elementer: Albummets ''overskrift'', Albummets ''krop'' (med en speciel krop til spor med diverse kunstnere) og indstillinger for ''enkeltspor''; disse kan vælges i fanebladene i den midterste del af editoren. For at tilføje et element trækkes det fra listen øverst i vinduet og slippes i det ønskede faneblad. For at vise albumomslag vælger du blot feltet '''Album'''. | Et layout består af 3 elementer: Albummets ''overskrift'', Albummets ''krop'' (med en speciel krop til spor med diverse kunstnere) og indstillinger for ''enkeltspor''; disse kan vælges i fanebladene i den midterste del af editoren. For at tilføje et element trækkes det fra listen øverst i vinduet og slippes i det ønskede faneblad. For at vise albumomslag vælger du blot feltet '''Album'''. | ||
Desuden kan du: | |||
{| border="1" cellpadding="5" | {| border="1" cellpadding="5" | ||
! | ! Menupunkt !! Beskrivelse | ||
|- | |- | ||
| <menuchoice> | | <menuchoice>Vis inlejrede afspilningskontroller</menuchoice> ||afspillingskontroller vil dukke op under linjen med det spillende spor. | ||
|- | |- | ||
| <menuchoice> | | <menuchoice>Vis værktøjstips</menuchoice> || Værktøjstips viser information fra ID3-tags når du lade musen svæve over sporet. | ||
|} | |} | ||
====== | ====== Indstilling af elementernes layout ====== | ||
Hvert tilføjet element kan have sine egne indstillinger af layout: Lader du musen svæve over elementet, så vises en svensknøgle; klik på den for at komme til indstillingsdialogen for elementet. Eksempler herunder viser indstillingsdialogen for elementet '''Album'''. | |||
[[File:Playlist-layout-item-configuration-amarok.png|center|200px]] | [[File:Playlist-layout-item-configuration-amarok.png|center|200px]] | ||
Du kan så fastlægge den samlede bredde af elementet (100% er den linjens totale bredde, så hvis du vil have mere end et element på samme linje, så må du reducere elementernes bredde), dets justering, skrifttype og om tagget skal vises med et præfiks eller et suffix. | |||
====== | ====== Eksempel: layout af en enkelt linje ====== | ||
'' | ''Eksempel'': for at generere et layout med enkelte linjer uden gruppering tilføjer du kun elementer i fanebladet <menuchoice>Enkeltspor</menuchoice>. | ||
====== | ====== Geming af spillelistelayouts ====== | ||
Spillelistelayouts vil blive gemt i xml-format i <tt>$HOME/.kde/share/apps/amarok/playlist_layouts</tt> (kan også være <tt>$HOME/.kde4/share/apps/amarok/playlist-layouts</tt> i nogle distributioner). | |||
| Line 74: | Line 76: | ||
{{Prevnext2 | {{Prevnext2 | ||
| prevpage=Special:myLanguage/Amarok/Manual/ConfiguringAmarok | nextpage=Special:myLanguage/Amarok/Manual/Organization | | prevpage=Special:myLanguage/Amarok/Manual/ConfiguringAmarok | nextpage=Special:myLanguage/Amarok/Manual/Organization | ||
| prevtext= | | prevtext=Indstilling af Amarok | nexttext=Organisering | ||
| index=Special:myLanguage/Amarok/Manual | indextext= | | index=Special:myLanguage/Amarok/Manual | indextext=Indholdsfortegnelse | ||
}} | }} | ||
[[Category:Amarok]] | [[Category:Amarok/da]] | ||
[[Category:Multimedia]] | [[Category:Multimedia/da]] | ||
[[Category: | [[Category:Vejledning/da]] | ||
Latest revision as of 08:11, 30 July 2013
Ændringa af layouts
Ændring af Amarok-vinduets layout
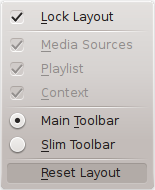
Synligheden af hver af Amaroks tre felter indikeres i menuen (i hovedmenuen). Hvis du låser op for layoutet, så fremviser hver af de tre felter to klikbare bokse. Disse to bokse lader dig arrangere og tilpasse layoutet af dit Amarok-vindue. Klik på for at lukke det berørte felt. Efter at være blevet lukket kan et felt aktiveres igen ved at markere den tilhørende boks i menuen . Vælger du , så får du selvfølgelig standardindstillingerne for layout tilbage.
Frigørelse af Amaroks felter

Klik på det hule symbol til venstre for krydset for at frigøre panelet; det vil så optræde som et separat vindue på dit skrivebord. Gentager du denne handling, så bliver feltet igen fastlåst i Amaroks vindue. Du kan trække felter inden for Amaroks vindue for at omordne dem. Du kan stakke dem og endda lade dem dække for hinanden, sådan at de kan vælges med faneblade.
Lås og gem Amaroks vindueslayout
Hvis du er tilfreds med layoutet af dit Amarok-vindue, så kan du låse det ved at vælge . Vær opmærksom på at hvis du vil være sikker på at layoutet bliver bevaret når du afslutter din session mens Amarok stadig er åben, så afslut først Amarok ved at vælge eller taste Ctrl + Q.
Ændring af værktøjslinjen
Du kan også vælge imellem to layouts af værktøjslinjen ved at klikke på det relevante punkt i menuen :
| Hovedværktøjslinje |
| Slank værktøjslinje |
Mere om værktøjslinjen her.
Ændring af spillelistens layout
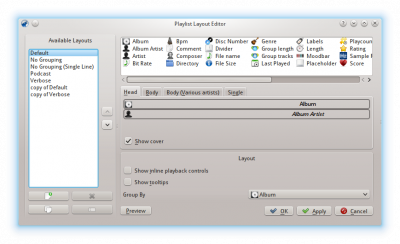
Vælg for at komme til spillelistens layouteditor, som ses herover. I venstre side ses de forudindstillede layouts; klik på et af dem for at se, hvordan indstillingen er lavet i højre side af vinduet. Klik på knappen for at se, hvordan layoutet vil komme til at se ud i feltet Spilleliste.
Ændring af et eksisterende layout
For at ændre standardlayoutene bør du først lave en ny kopi: Du skal bare klikke på ![]() og gemme det under et nyt navn. For at generere et nyt layout klikker du på
og gemme det under et nyt navn. For at generere et nyt layout klikker du på ![]()
Et layout består af 3 elementer: Albummets overskrift, Albummets krop (med en speciel krop til spor med diverse kunstnere) og indstillinger for enkeltspor; disse kan vælges i fanebladene i den midterste del af editoren. For at tilføje et element trækkes det fra listen øverst i vinduet og slippes i det ønskede faneblad. For at vise albumomslag vælger du blot feltet Album.
Desuden kan du:
| Menupunkt | Beskrivelse |
|---|---|
| afspillingskontroller vil dukke op under linjen med det spillende spor. | |
| Værktøjstips viser information fra ID3-tags når du lade musen svæve over sporet. |
Indstilling af elementernes layout
Hvert tilføjet element kan have sine egne indstillinger af layout: Lader du musen svæve over elementet, så vises en svensknøgle; klik på den for at komme til indstillingsdialogen for elementet. Eksempler herunder viser indstillingsdialogen for elementet Album.
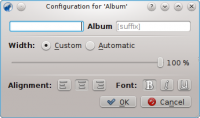
Du kan så fastlægge den samlede bredde af elementet (100% er den linjens totale bredde, så hvis du vil have mere end et element på samme linje, så må du reducere elementernes bredde), dets justering, skrifttype og om tagget skal vises med et præfiks eller et suffix.
Eksempel: layout af en enkelt linje
Eksempel: for at generere et layout med enkelte linjer uden gruppering tilføjer du kun elementer i fanebladet .
Geming af spillelistelayouts
Spillelistelayouts vil blive gemt i xml-format i $HOME/.kde/share/apps/amarok/playlist_layouts (kan også være $HOME/.kde4/share/apps/amarok/playlist-layouts i nogle distributioner).


