Amarok/Manual/AmarokWindow/Toolbar/uk: Difference between revisions
(Updating to match new version of source page) |
(Updating to match new version of source page) |
||
| (One intermediate revision by the same user not shown) | |||
| Line 5: | Line 5: | ||
==== Вступ ==== | ==== Вступ ==== | ||
<span class="mw-translate-fuzzy"> | |||
[[File:Amarok2.4.1ViewMenu.png|center]] | [[File:Amarok2.4.1ViewMenu.png|center]] | ||
</span> | |||
За допомогою ''панелі інструментів'' можна керувати відтворенням композицій. Ви можете перемикатися між основним режимом панелі та вузькою панеллю за допомогою меню <menuchoice>Перегляд</menuchoice> на ''панелі меню''. Якщо хочете, можете прибрати з вікна і панель меню. Приховати або зробити видимою цю панель можна за допомогою комбінації клавіш <keycap>Ctrl + M</keycap>. | За допомогою ''панелі інструментів'' можна керувати відтворенням композицій. Ви можете перемикатися між основним режимом панелі та вузькою панеллю за допомогою меню <menuchoice>Перегляд</menuchoice> на ''панелі меню''. Якщо хочете, можете прибрати з вікна і панель меню. Приховати або зробити видимою цю панель можна за допомогою комбінації клавіш <keycap>Ctrl + M</keycap>. | ||
Панель інструментів можна від’єднати і пересунути у довільне місце екрана або навіть залишити її видимою, коли решту вікна '''Amarok''' показано не буде. Щоб від’єднати панель інструментів, вам слід спочатку зняти позначку з пункту меню <menuchoice>Перегляд -> Заблокувати компонування</menuchoice>. Після цього можна просто захопити панель інструментів за її ліву частину і пересунути на потрібне місце. Щоб повернути панель на початкову позицію, перетягніть її так, щоб програма знову вбудувала її до свого вікна. | Панель інструментів можна від’єднати і пересунути у довільне місце екрана або навіть залишити її видимою, коли решту вікна '''Amarok''' показано не буде. Щоб від’єднати панель інструментів, вам слід спочатку зняти позначку з пункту меню <menuchoice>Перегляд -> Заблокувати компонування</menuchoice>. Після цього можна просто захопити панель інструментів за її ліву частину і пересунути на потрібне місце. Щоб повернути панель на початкову позицію, перетягніть її так, щоб програма знову вбудувала її до свого вікна. | ||
<span id="Main Toolbar"></span> | |||
==== Основний режим панелі інструментів ==== | ==== Основний режим панелі інструментів ==== | ||
| Line 24: | Line 26: | ||
Праворуч розташовано кнопку керування гучністю. Заповнене кільце навколо неї відповідає рівневі звуку. У початковій позиції маємо цілковиту тишу з наростанням гучності при просуванні заповнення за годинниковою стрілкою. Змінити гучність можна клацанням на смужці гучності або прокручуванням коліщатка миші, коли вказівник наведено на кнопку керування гучністю. Звук можна повністю вимкнути натисканням зображення гучномовця у центрі кнопки. | Праворуч розташовано кнопку керування гучністю. Заповнене кільце навколо неї відповідає рівневі звуку. У початковій позиції маємо цілковиту тишу з наростанням гучності при просуванні заповнення за годинниковою стрілкою. Змінити гучність можна клацанням на смужці гучності або прокручуванням коліщатка миші, коли вказівник наведено на кнопку керування гучністю. Звук можна повністю вимкнути натисканням зображення гучномовця у центрі кнопки. | ||
<span id="Slim Toolbar"></span> | |||
==== Вузька панель ==== | ==== Вузька панель ==== | ||
Latest revision as of 16:02, 4 July 2013
Панель інструментів
Вступ
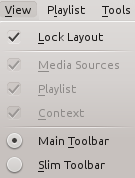
За допомогою панелі інструментів можна керувати відтворенням композицій. Ви можете перемикатися між основним режимом панелі та вузькою панеллю за допомогою меню на панелі меню. Якщо хочете, можете прибрати з вікна і панель меню. Приховати або зробити видимою цю панель можна за допомогою комбінації клавіш Ctrl + M.
Панель інструментів можна від’єднати і пересунути у довільне місце екрана або навіть залишити її видимою, коли решту вікна Amarok показано не буде. Щоб від’єднати панель інструментів, вам слід спочатку зняти позначку з пункту меню . Після цього можна просто захопити панель інструментів за її ліву частину і пересунути на потрібне місце. Щоб повернути панель на початкову позицію, перетягніть її так, щоб програма знову вбудувала її до свого вікна.
Основний режим панелі інструментів

Типовий формат панелі. За його використання ліворуч на панелі буде показано кнопку ![]() /
/ ![]() . Крім того, буде показано назву композиції, альбом та ім’я чи назву виконавця.
. Крім того, буде показано назву композиції, альбом та ім’я чи назву виконавця.
З боків від назви композиції буде показано назви попередньої і наступної композиції у списку відтворення. Натискання позначок з цими назвами призведе до відтворення у Amarok відповідної композиції.
На панелі поступу ліворуч буде показано час, протягом якого відтворюється композиція, а праворуч час, що залишився до завершення її відтворення. Якщо увімкнено панель настрою та створено файли .mood для ваших композицій, буде показано кольори смужки настрою. Докладніше про панель настрою ми розповімо далі.
За допомогою ледве прозорих кнопок ![]() і
і ![]() поряд з текстом ви можете додати поточну композицію до списку улюблених композицій на last.fm або додати позначку позиції.
поряд з текстом ви можете додати поточну композицію до списку улюблених композицій на last.fm або додати позначку позиції.
Праворуч розташовано кнопку керування гучністю. Заповнене кільце навколо неї відповідає рівневі звуку. У початковій позиції маємо цілковиту тишу з наростанням гучності при просуванні заповнення за годинниковою стрілкою. Змінити гучність можна клацанням на смужці гучності або прокручуванням коліщатка миші, коли вказівник наведено на кнопку керування гучністю. Звук можна повністю вимкнути натисканням зображення гучномовця у центрі кнопки.
Вузька панель

Можливості керування відтворенням за допомогою вузької панелі подібні до можливостей керування за допомогою основного режиму панелі, але сама панель є компактнішою. Крім того, на вузькій панелі є кнопка зупинки відтворення ![]() , після натискання якої натискання кнопки
, після натискання якої натискання кнопки ![]() призводитиме до відтворення композиції з початку. Всі кнопки керування відтворенням поточної композиції розташовано ліворуч. Лише кнопку керування гучністю перенесено праворуч. Змінити гучність можна натисканням кнопки з наступним перетягуванням повзунка або прокручуванням коліщатка миші, коли вказівник наведено на цю кнопку.
призводитиме до відтворення композиції з початку. Всі кнопки керування відтворенням поточної композиції розташовано ліворуч. Лише кнопку керування гучністю перенесено праворуч. Змінити гучність можна натисканням кнопки з наступним перетягуванням повзунка або прокручуванням коліщатка миші, коли вказівник наведено на цю кнопку.
